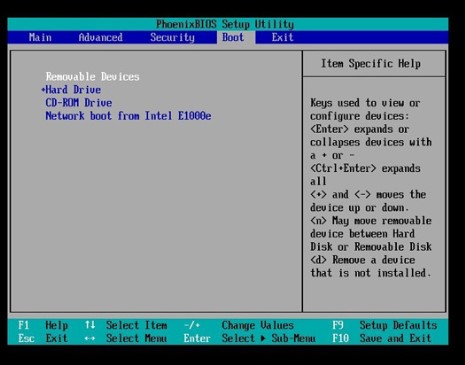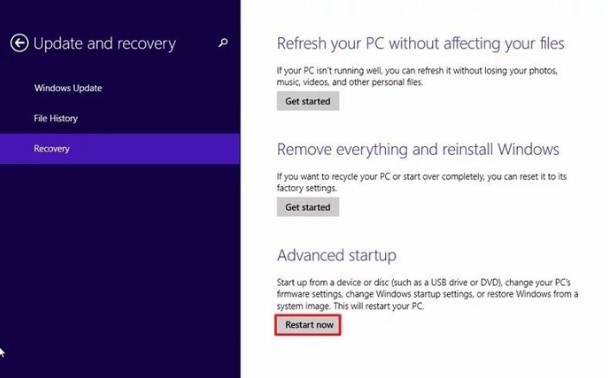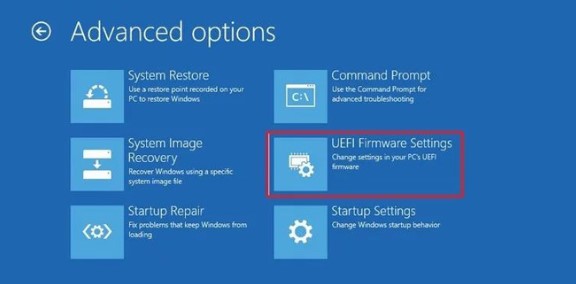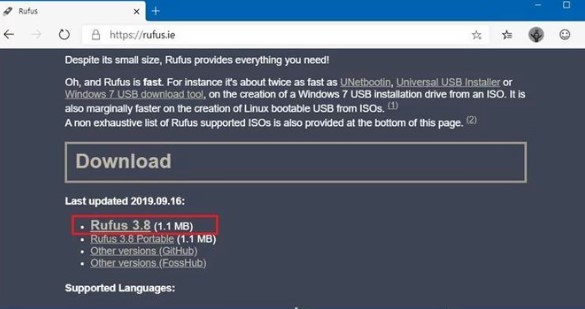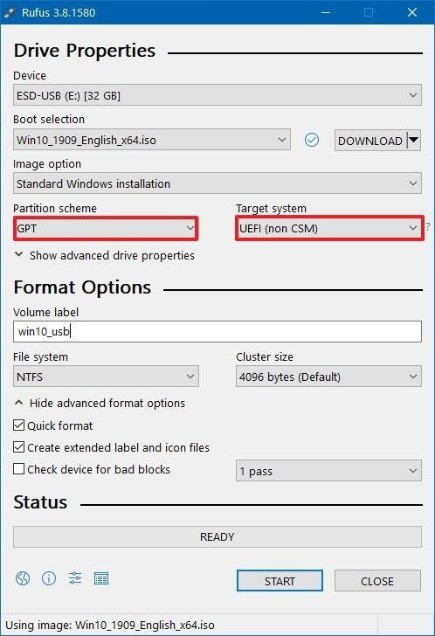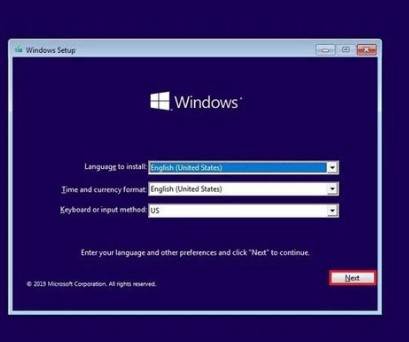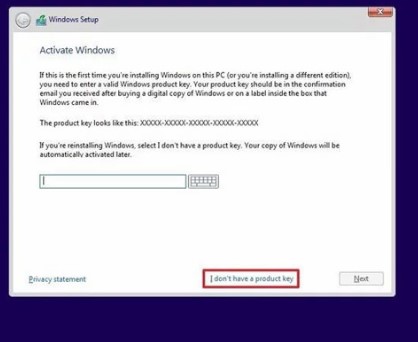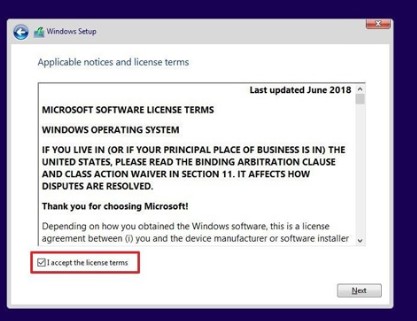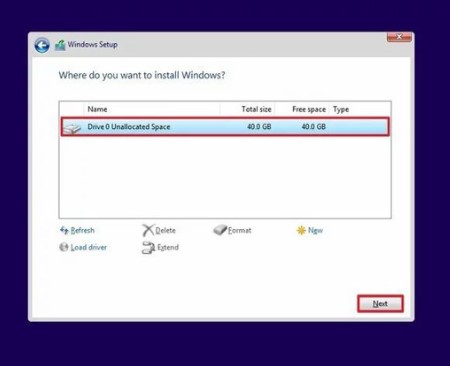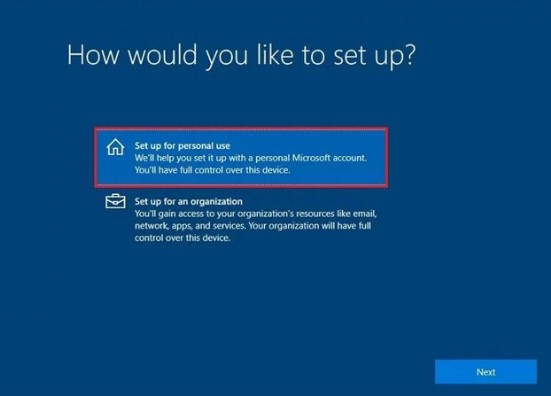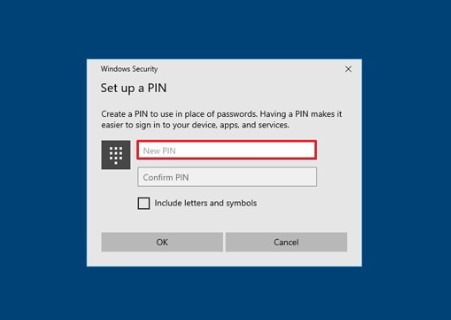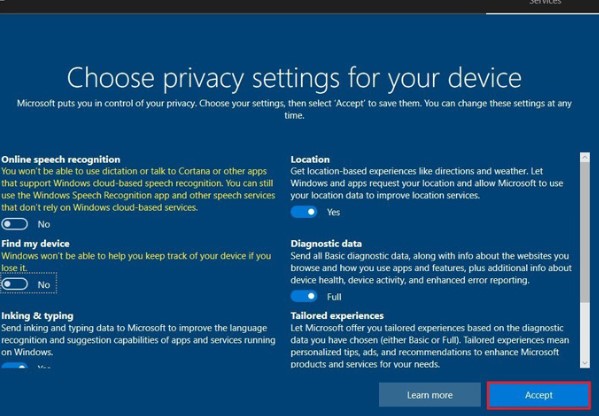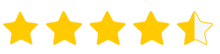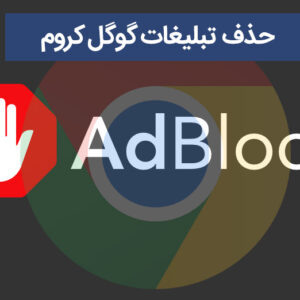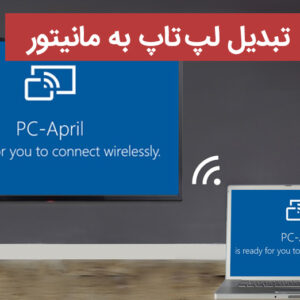ویندوز از طریق فلش مموری نیز قابلیت نصب دارد لذا در این مقاله نحوه نصب ویندوز 10 با استفاده از فلش مموری توضیح داده می شود. نصب ویندوز از طریق فلش بر روی لپ تاپ یا کامپیوتر امروزه طرفداران بسیار دارد زیرا حمل و نقل و پروسه نصب آن به نسبت روش های قبلی آسان تر است. در ادامه آموزش نصب ویندوز از طریق فلش به تفکیک نوع ویندوزها توضیح داده خواهد شد.
فهرست مطالب
نصب ویندوز از طریق فلش
گاها بعضی از سیستم ها دارای درایو dvd نمی باشند لذا نیاز می باشد تا اقدام به نصب ویندوز از طریق فلش نمایید. در این بخش
آموزش کامل نصب ویندوز 10 با فلش ذکر می شود.
برای نصب ویندوز 10 لازم است تا فلش شما دارای حداقل 4 گیگ فضای خالی بوده و اطلاعاتی جز اطلاعات نصب ویندوز نداشته باشد. در گام اول لازم است تا تنظیمات bios برای بوت با فلش را انجام دهید. برای این منظور وارد بخش bios شوید (به وسیله Delete یاesc ) و گزینه USB drive را به عنوان بوت اصلی سیستم انتخاب نمایید.
سپس با ورود به بخش setting و انتخاب گزینه Restart now از تب advanced startup و زیر بخش Update & Security اقدام به ریستارت نمودن کامپیوتر نمایید.
در مرحله بعد از نصب ویندوز با فلش بوت گزینه Troubleshoot را انتخاب نمایید. سپس در پنجره جدید Advanced options را انتخاب کنید. سپس بر روی UEFI Firmware Settings کلیک نمایید.
هم اکنون می توانید گزینه usb را به عنوان وسیله اصلی بوت تنظیم نمایید. در نظر داشته باشید نصب ویندوز با فلش Rufus نیاز به اتصال به اینترنت دارد لذا قبل از آغاز پروسه این مورد را در نظر داشته باشید.
رایت ویندوز روی فلش:
جستجوهای مربوط به ویندوز از طریق فلش نشان می دهد که فیلم آموزش نصب ویندوز 7 از روی فلش امروزه طرفداران بسیاری دارد. دانلود ویندوز 7 برای فلش مموری و نصب آن با توجه به اینکه هم اکنون ویندوز 10 بیشترین نسخه فعال را به خود اختصاص داده، شاید اهمیت کمتری داشته باشد. لذا در ادامه نحوه نصب ویندوز 10 با فلش و مشکل نصب ویندوز از روی فلش عنوان می شود.
برای نصب ویندوز با فلش از طریق Rufus ابتدا لازم است وارد لینک https://rufus.ie شده و به روز ترین نسخه را دانلود نمایید.
سپس گزینه Rufus-x.x.exe را انتخاب نمایید و آن را اجرا کنید. سپس مطابق با تصویر اقدامات زیر را به ترتیب انجام دهید:
1 – نام Device را نام و مسیر فلش خود قرار دهید.
2 – فایل iso را از سایت رسمی مایکروسافت دریافت نمایید و در بخش boot selection از قسمت select آن را انتخاب کنید.
3 – گزینه open را انتخاب نموده تا فایل باز گردد. سپس گزینه Standard Windows installation option را از بخش image option کلیک نمایید.
4 – برای پارتیشن گزینه GPT و برای Target system گزینه UEFI را انتخاب نمایید.
5 – در نصب ویندوز با فلش می توانید نام درایو خود را از بخش Volume label انتخاب نمایید.
6 – در آخرین مرحله با انتخاب Show advanced format options در پنجره جدید Quick format و Create extended label and icon files را کلیک نمایید و پس از اجرا و start روی دکمه close کلیک نمایید.
در ادامه می توانید ویندوز با فایل ایزو نصب کنید. برای نصب فلش را به کامپیوتر وصل نموده و آن را ریستارت نمایید. پس از نمایش Windows setup بر روی دکمه next کلیک نمایید.
سپس Install Now را انتخاب نموده و در ادامه کلید و یا کد ویندوز اورجینال خود را وارد نمایید. اگر که قبلا ویندوز را نصب نموده اید، I don’t have a product key را انتخاب نمایید.
در پنجره جدید نسخه ویندوز را انتخاب نموده و I accept the license terms را کلیک نمایید.
در صفحه جدید با انتخاب Custom: Install Windows only ، درایور فعلی را انتخاب نموده و دکمه delete را انتخاب نمایید. سپس درایور خالی را انتخاب نموده و دکمه next را بزنید.
در ادامه نصب ویندوز با فلش لازم است تا در پنجره های جدید به ترتیب کشور، زبان صفحه کلید و همچنین زبان دوم برای صفحه کلید خود را انتخاب نمایید.
در پنجره جدید Set up for personal use را انتخاب نمایید.
سپس اطلاعات اکانت مایکروسافت خود را وارد نمایید. این مورد شامل یوزرنیم و پسورد می شود. در ادامه مراحل نصب ویندوز با فلش لازم است تا Create PIN انتخاب نموده و کد 4 رقمی ویندوز را وارد نمایید.
چنانچه تا به این مرحله تنظیمات را به درستی انجام داده باشید، در مراحل بعدی در خصوص وارد نمودن شماره تلفن همراه ، اتصال به ابر کلود و نصب آفیس سوال پرسیده می شود. هر کدام از مراحل را که مایل به فعالسازی آن بودید گزینه next و هر کدام را که مایل نمودید skip می نمایید. در نهایت بر روی دکمه Accept کلیک نمایید تا نصب به اتمام برسد.
در اینجا مراحل نصب ویندوز از طریق فلش به اتمام رسید و سیستم عامل جدید شما راه اندازی شد. در صورتی که مشکلی در اجرای مراحل بالا داشتید، در نظرات همین پست از کارشناسان استوک تاپ بپرسید.
 استوک تاپ | لپ تاپ استوک | فروشگاه لپ تاپ دست دوم ارزان | لپ تاپ استوک اروپایی
استوک تاپ | لپ تاپ استوک | فروشگاه لپ تاپ دست دوم ارزان | لپ تاپ استوک اروپایی