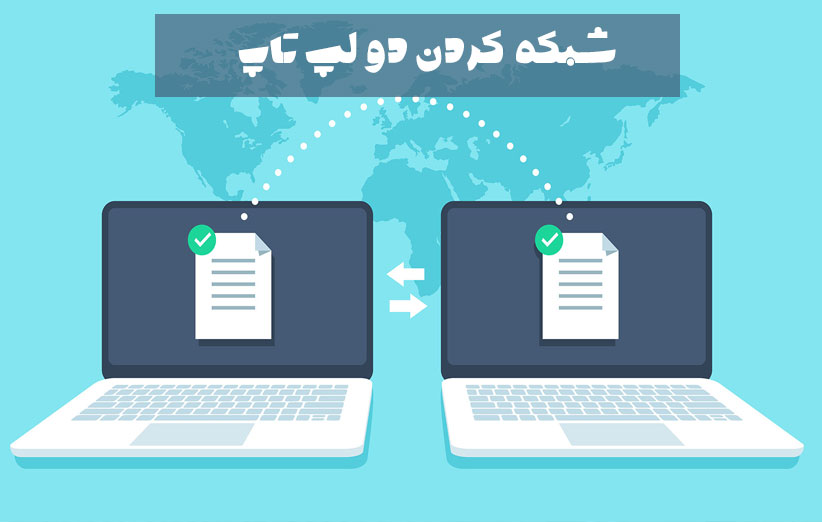
انتقال فایل ها بین کامپیوترها از دیرباز امری رایج بوده است. برای به اشتراک گذاری و ایجاد ارتباط راه های بسیاری وجود دارد که شبکه کردن دو لپ تاپ مرسوم ترین شیوه آن است. برای ایجاد ارتباط می توان از شیوه بیسیم و سیمدار استفاده کرده که هرکدام مزایای خاص خود را دارد.
فهرست مطالب
آیا شبکه کردن لپ تاپ یک تکنیک کاربردی است؟
آیا تا به حال قصد جابجایی اطلاعات بین دو لپ تاپ را داشته اید؟ اگر در محل کار خود به صورت گروهی بر روی یک پروژه کار میکنید فایل های خود را چگونه به اشتراک می گذارید؟ اگر قصد جابجایی یک فایل با حجم بالا را داشته باشید از چه روشی استفاده می کنید؟ آیا با مفهوم شبکه کردن آشنایی دارید؟ آیا تجربه شبکه کردن دو لپ تاپ را داشته اید؟
ایجاد ارتباط بین دو لپ تاپ یا اصطلاحا شبکه کردن دو لپ تاپ می تواند به منظور انجام بازی آنلاین، جابجایی فایل، کار بر روی یک فایل مشترک و موارد دیگر باشد. در این روش دو لپ تاپ به وسیله کابل یا به وسیله شبکه بیسیم به یکدیگر متصل شده و به تبادل اطلاعات می پردازند در این نوشتار قصد داریم نحوه شبکه کردن دو لپ تاپ را آموزش دهیم.
شبکه کردن دو لپ تاپ به وسیله کابل
در این روش انتقال اطلاعات از طریق کابل اترنت یا کابل lan صورت می گیرد. پیش نیاز این روش وجود پورت شبکه بر روی هر دو لپ تاپ، داشتن کابل شبکه، نصب بودن درایورهای مورد نیاز می باشد.
قدم اول در شبکه کردن دو لپ تاپ اتصال کابل به پورت شبکه هر دو دستگاه است. بهتر است پیش از انجام این کار از سالم بودن کابل شبکه اطمینان حاصل کنید.
در ویندوز 10 برای شبکه کردن دو لپ تاپ می بایست هردوکامپیوتر دارای WorkGroup یکسان باشند. برای این کار وارد This Pc شده و با کلیک راست کردن بر روی فضای خالی گزینه Properties را انتخاب نمایید.
در صفحه باز شده بر روی گزینه change setting کلیک کنید. در تب Computer name بر روی گزینه Change همانند تصویر کلیک نمایید. در بخش Workgroup یک نام دلخواه برای آن تعیین کنید. لازم به یادآوری است این نام باید بر روی هردو کامپیوتر یکسان باشد.
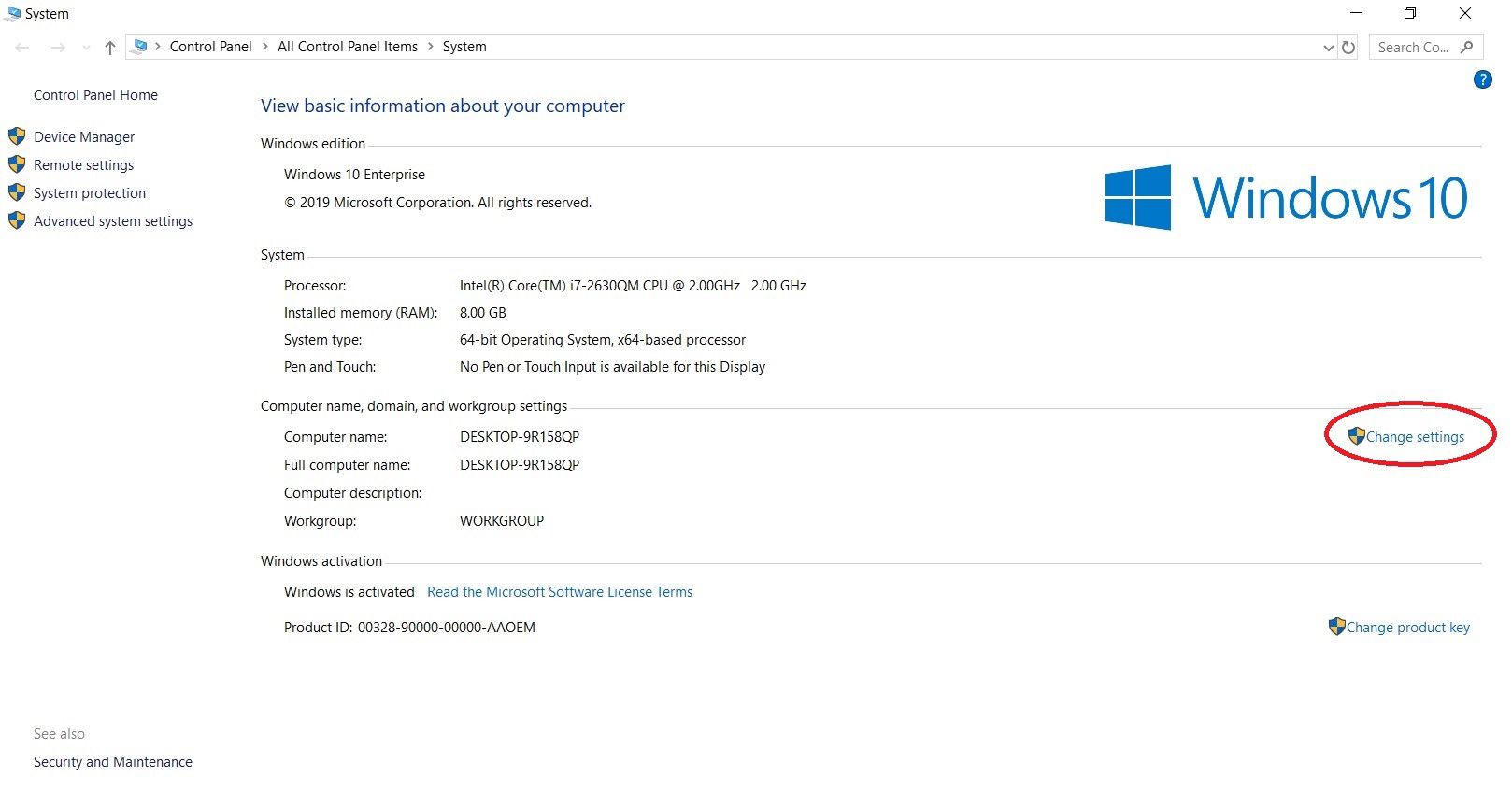
اولیه مرحله شبکه کردن دو لپ تاپ، تخصیص نام به Work group است.
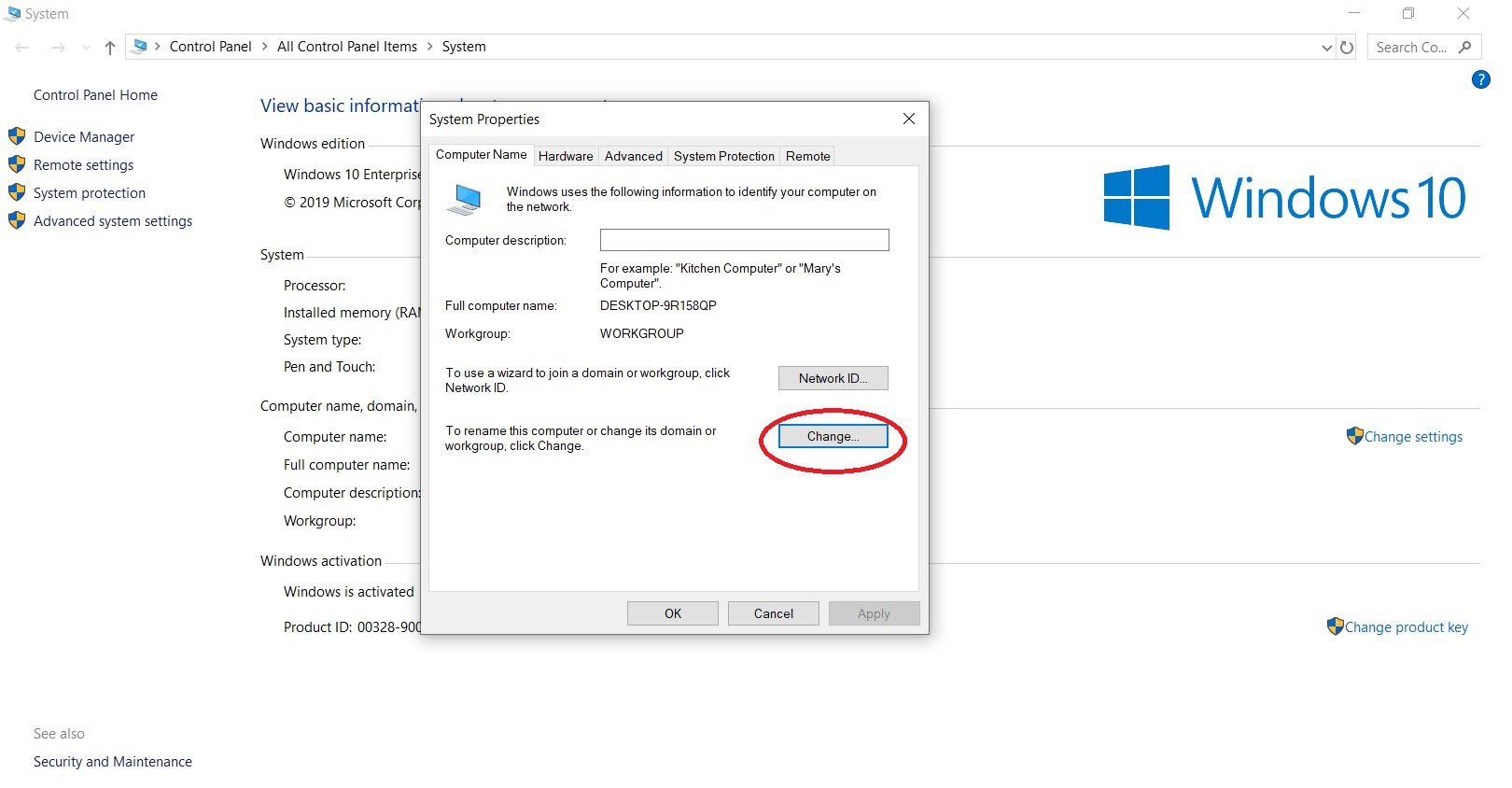
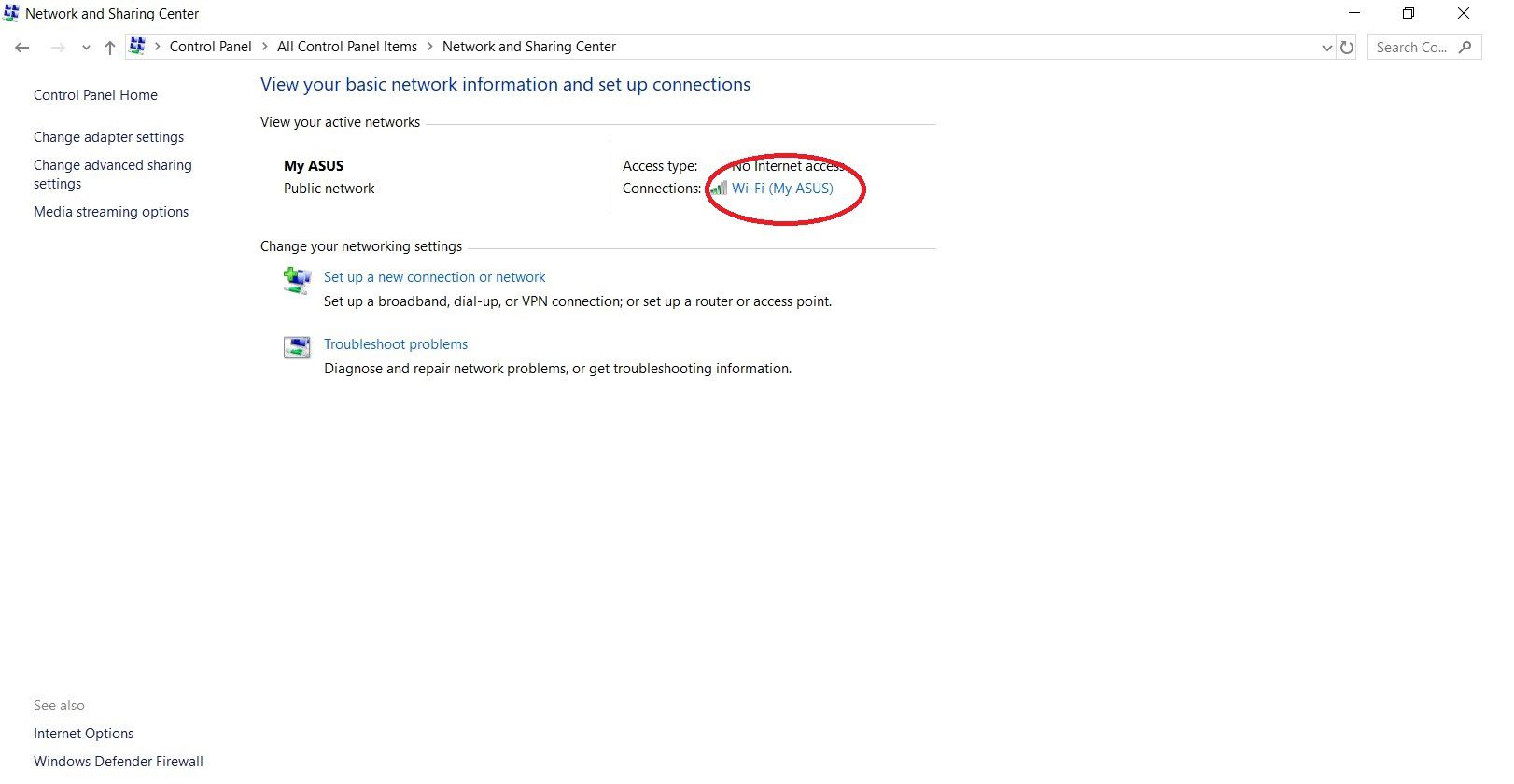
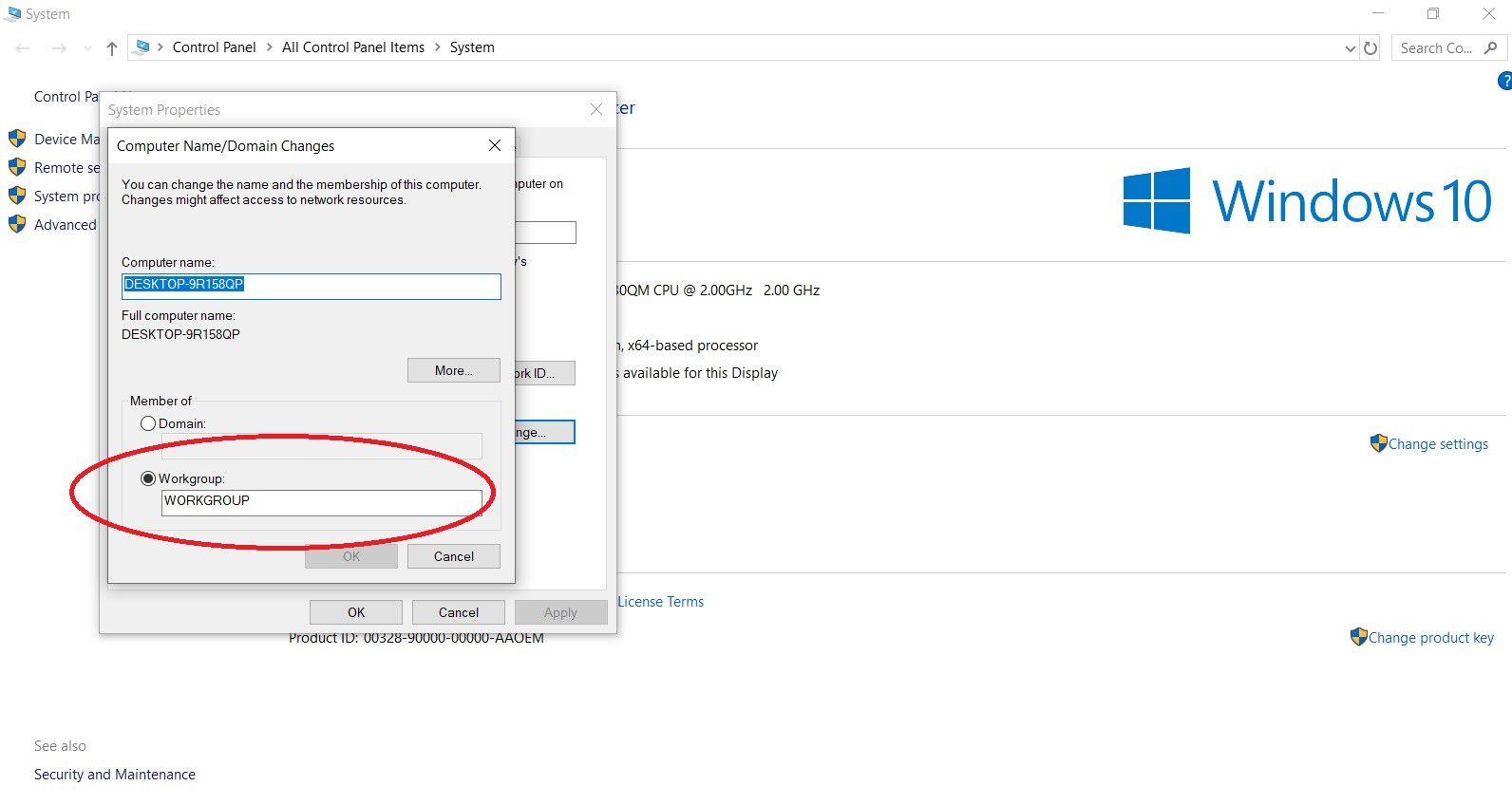
در این مرحله می بایست آی پی دو لپ تاپ را تنظیم نمایید.
برای این کار آدرس زیر را دنبال نمایید.
Control Panel\All Control Panel Items\Network and Sharing Center
در صفحه باز شده مطابق عکس بر روی گزینه Wi-fi کلیک نمایید.
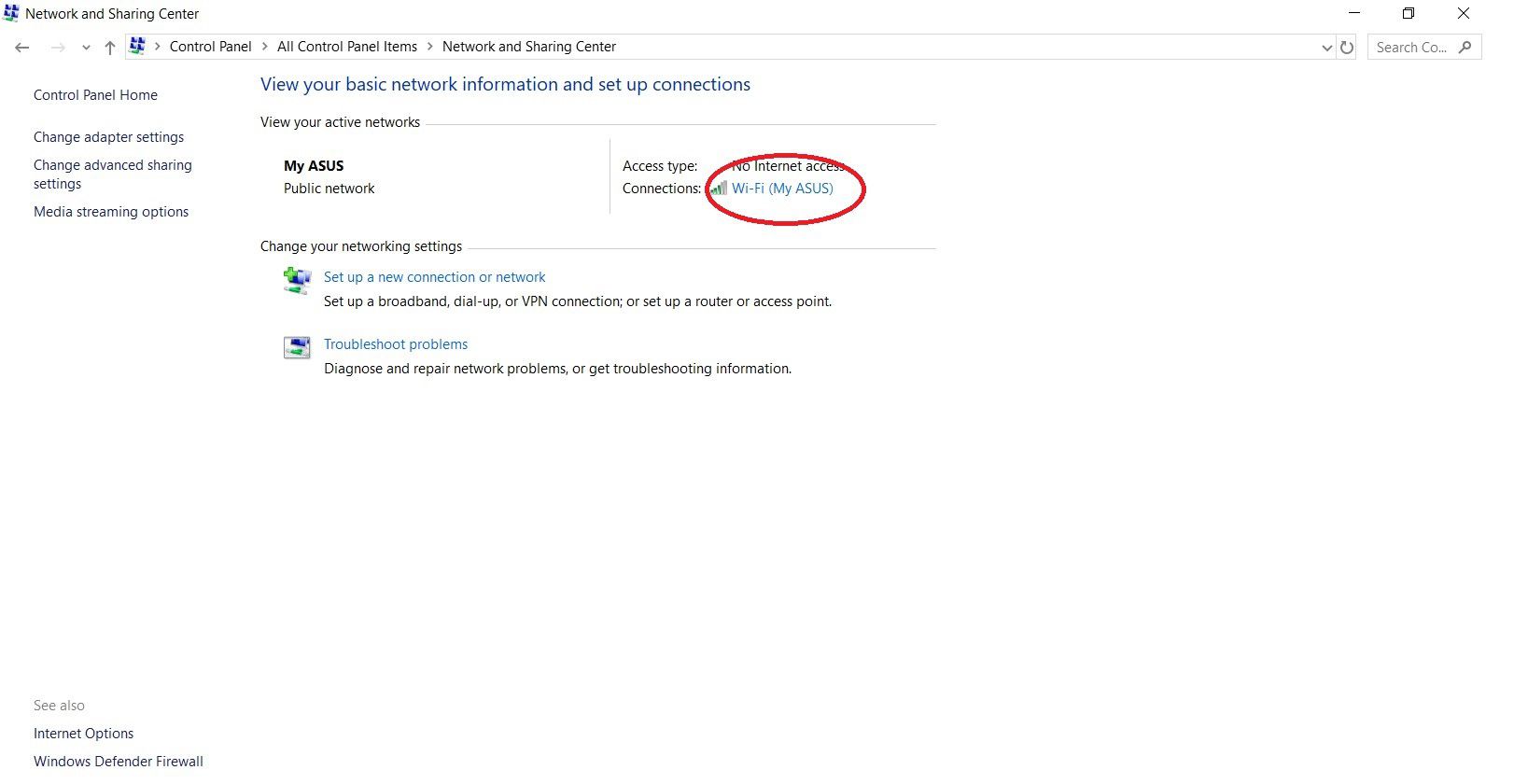
در صفحه باز شده بر روی گزینه Properties کلیک نمایید.
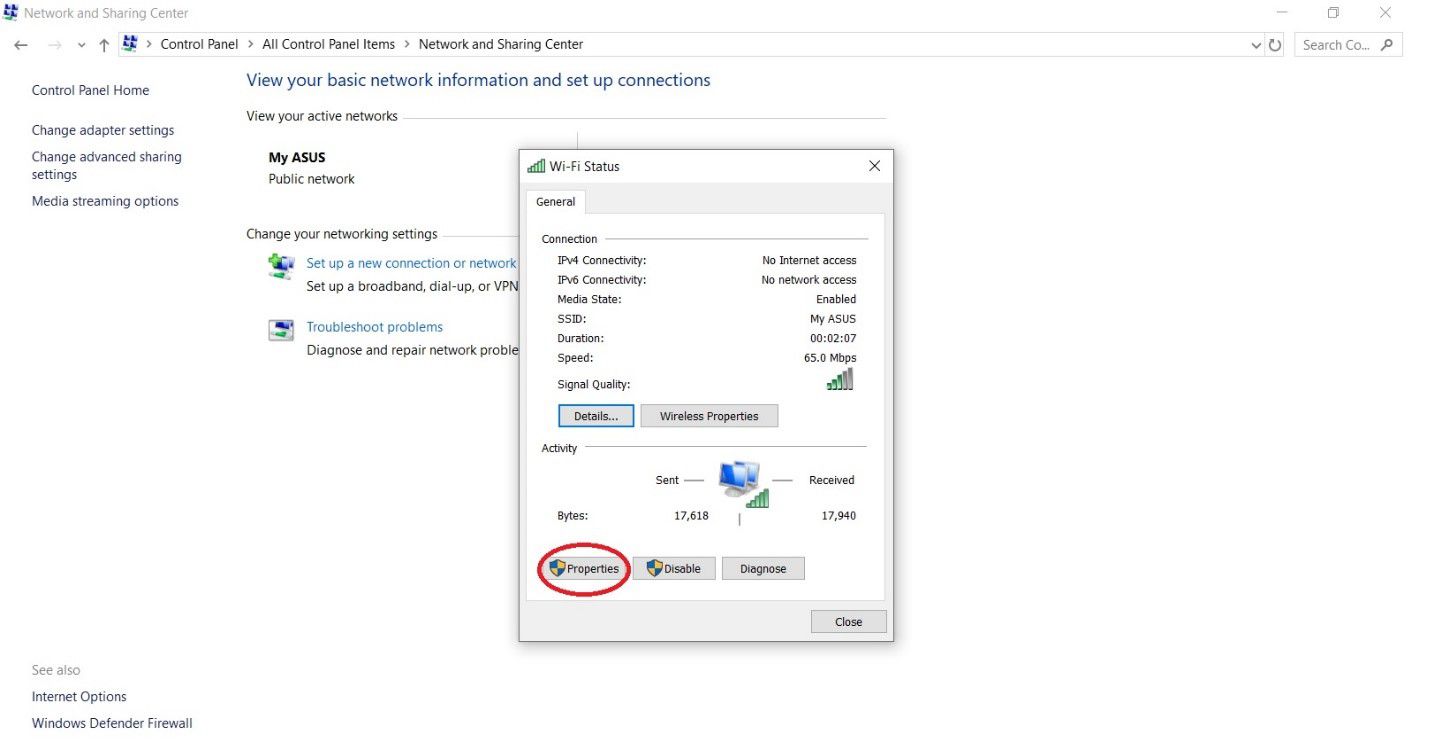
در تب باز شده گزینه Internet Protocol Ver4 را انتخاب و بر روی Properties کلیک نمایید.
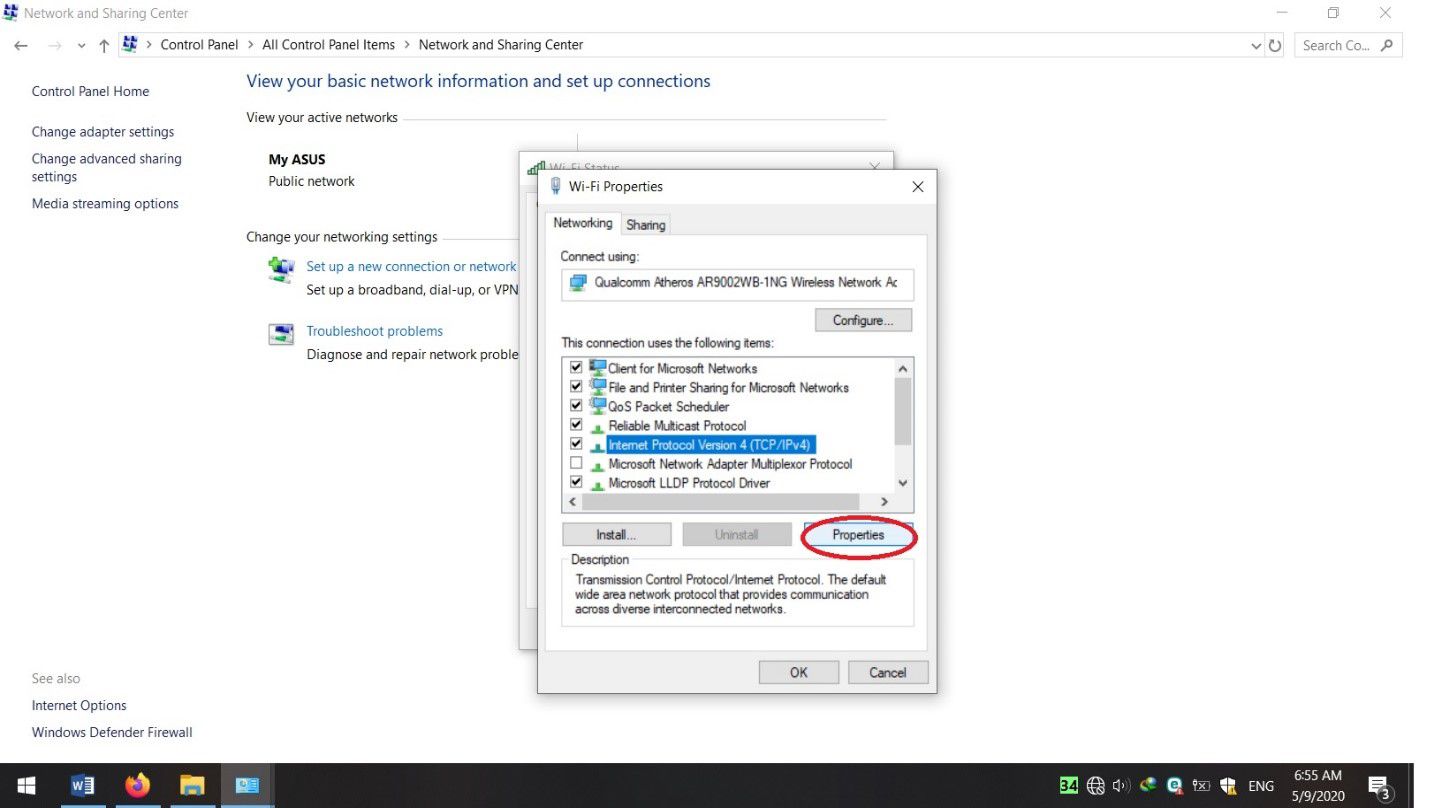
اکنون می بایست برای هر لپ تاپ یک آی پی منحصر به فرد در نظر گرفته و در همه تب های باز شده بر روی گزینه Ok کلیک نمایید.
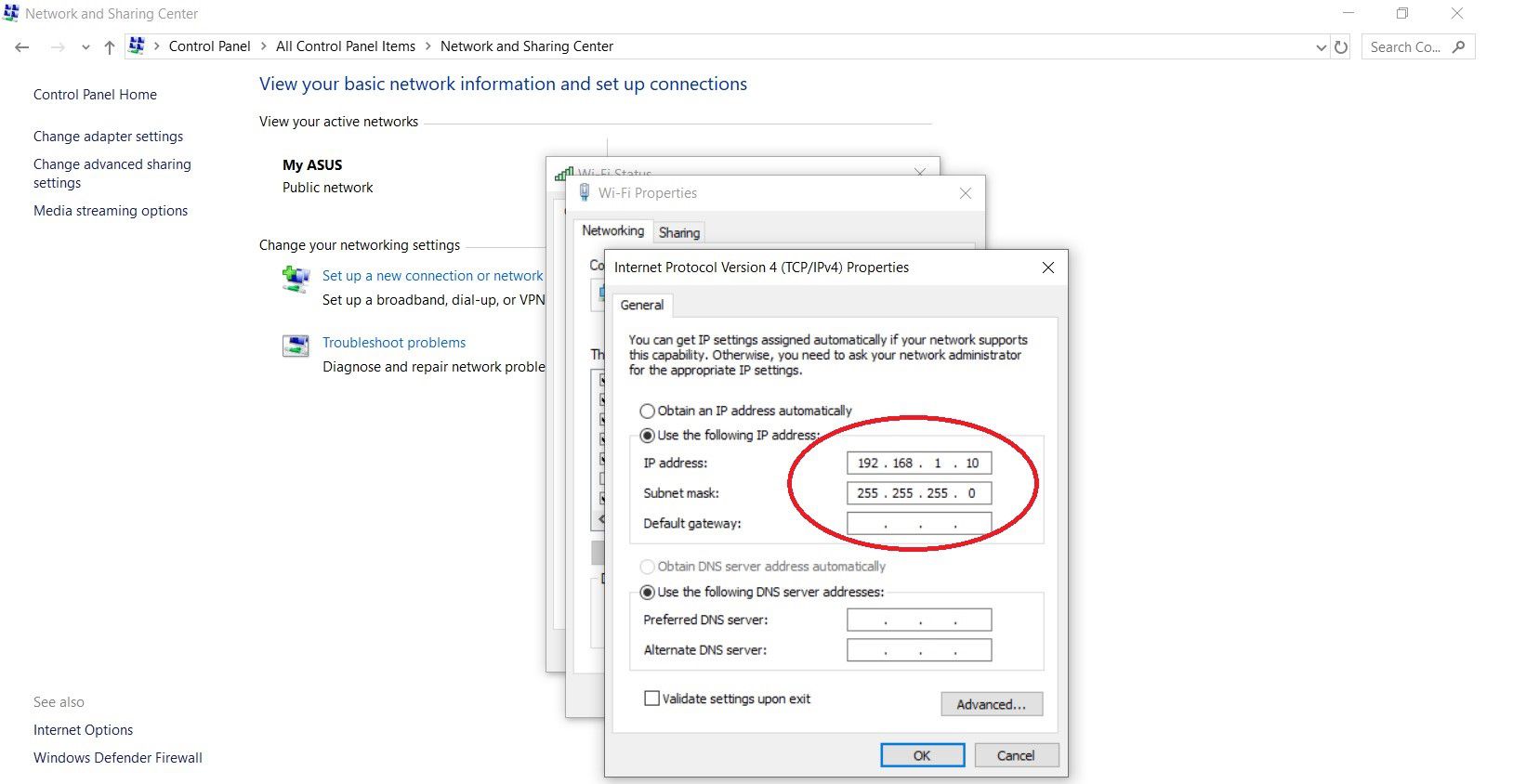
شبکه کردن دو لپ تاپ در ویندوز 7
به دلیل تفاوت ساختار ویندوز 7 مراحل در این سیستم عامل تا حدودی متفاوت است.
در ابتدا می بایست فایروال ویندوز را به گونه ای تنظیم کنید که اجازه برقراری ارتباط را صادر نماید. برای این کار در قسمت Run عبارت Firewall.cpl را تایپ نمایید. در پنجره باز شده از سمت چپ گزینه Allow a program or feature through Windows Firewall را انتخاب نمایید. توجه کنید چنانچه در حین تبادل اطلاعات فایروال اجازه ارتباط را صادر نکرد با استفاده از گزینه Turn Windows Firewall on or off به طور کامل فایروال را خاموش نمایید.
حالا برای تغییر آی پی های دو لپ تاپ مجددا در قسمت RUN عبارت ncpa.cpl را تایپ و اینتر کنید.
در صفحه باز شده می بایست کارت شبکه ای که کابل به آن متصل است را انتخاب نمایید. معمولا نام در نظر گرفته شده برای آن Local Area Connection است بنابراین بر روی این گزینه راست کلیک کرده و گزینه Properties را انتخاب نمایید. ادامه مراحل همانند ویندوز 10 انجام خواهد شد. گزینه Internat Protocol Version 4 TCP//IPv4 را انتخاب و پس از کلیک بر روی گزینه Properties برای هر لپ تاپ یک آی پی مجزا در نظر بگیرید.
شبکه کردن دو لپ تاپ به صورت بیسیم
اما ممکن است برای اتصال دو لپ تاپ به یکدیگر امکان استفاده از کابل را نداشته باشید. فاصله زیاد، نبود کابل شبکه و یا نداشتن پورت شبکه بر روی دستگاه که این روزها بسیار رایج است همه و همه باعث می شود شبکه کردن دو لپ تاپ به صورت بیسیم کاربردی تر باشد.
برای انجام این کار می بایست همانند روش های قبل نام Workgroup لپ تاپ ها مشابه یکدیگر باشند. با راست کلیک کردن روی This Pc و انتخاب گزینه Peroperties و انتخاب گزینه Change Setting می توانید در صفحه جدید روی گزینه Change کلیک کرده و نام Workgroup خود را تعیین نمایید. پس از انجام این مرحله کامپیوتر خود را ریستارت نمایید.
حال می بایست برای هردو لپ تاپ همانند مراحل قبل یک آی پی منصحر به فرد در نظر بگیرید. تنها تفاوت این مرحله با مراحل قبل این است که می بایست آی پی در نظر گرفته شده بر روی Connection وایرلس باشد.
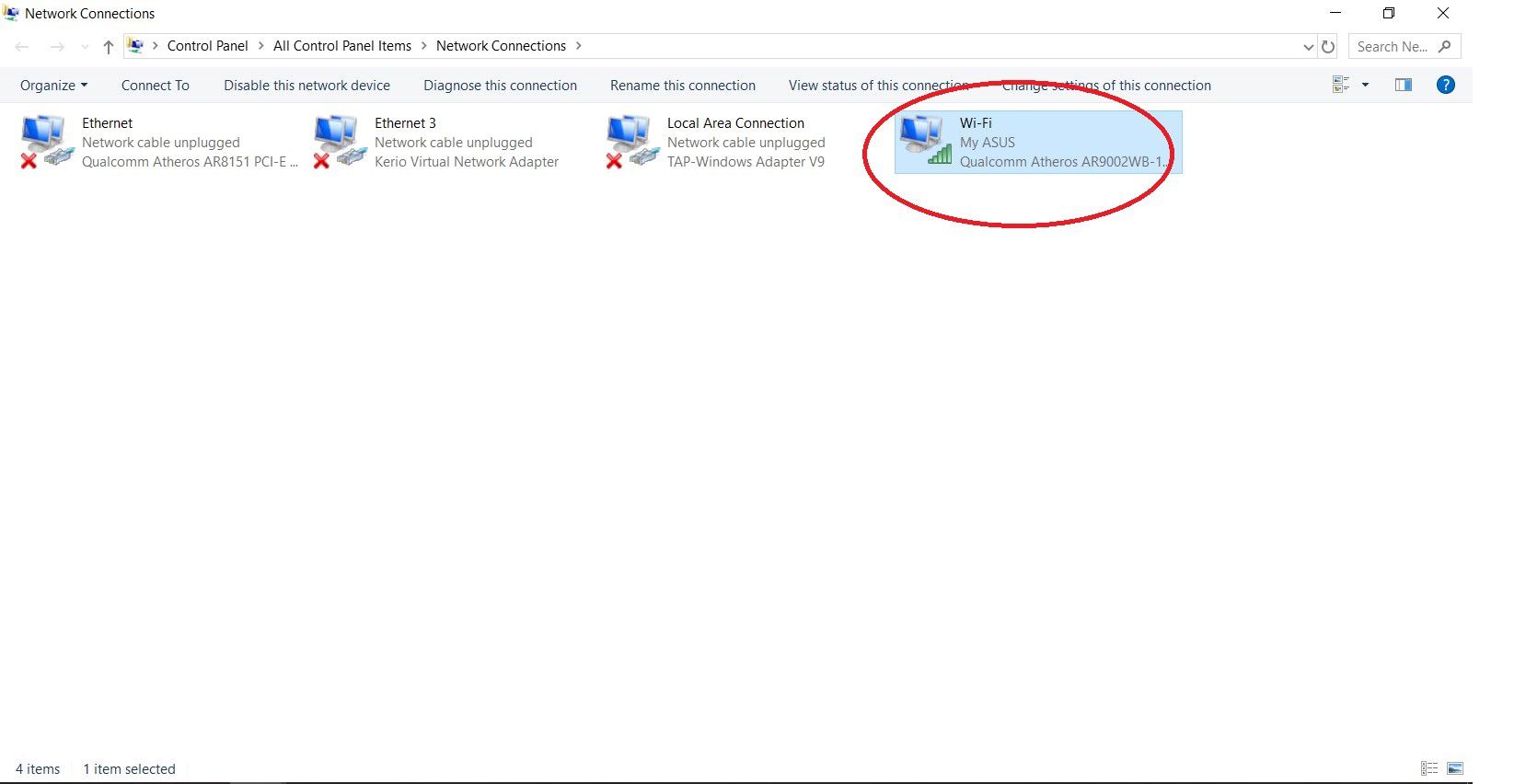
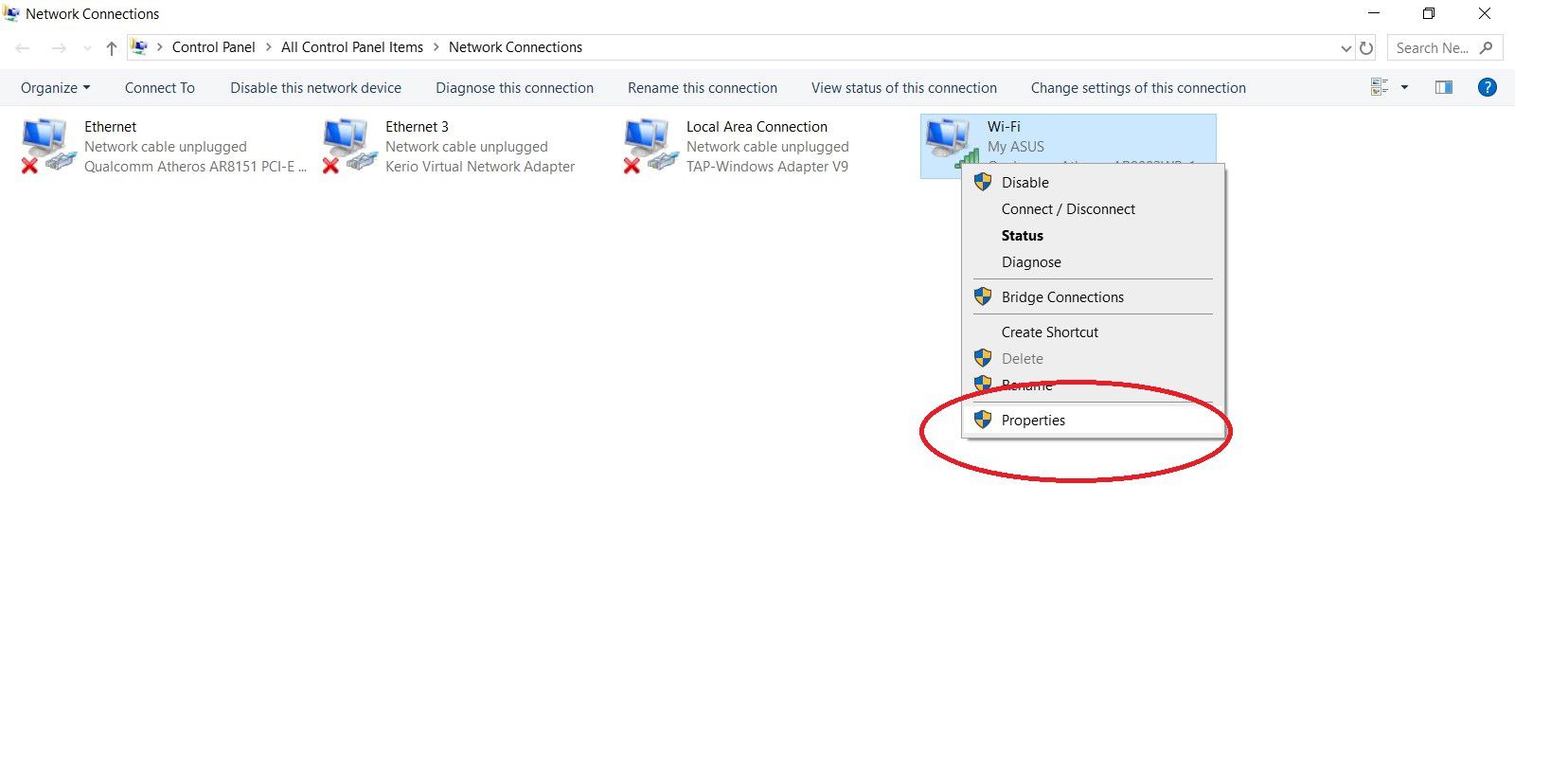
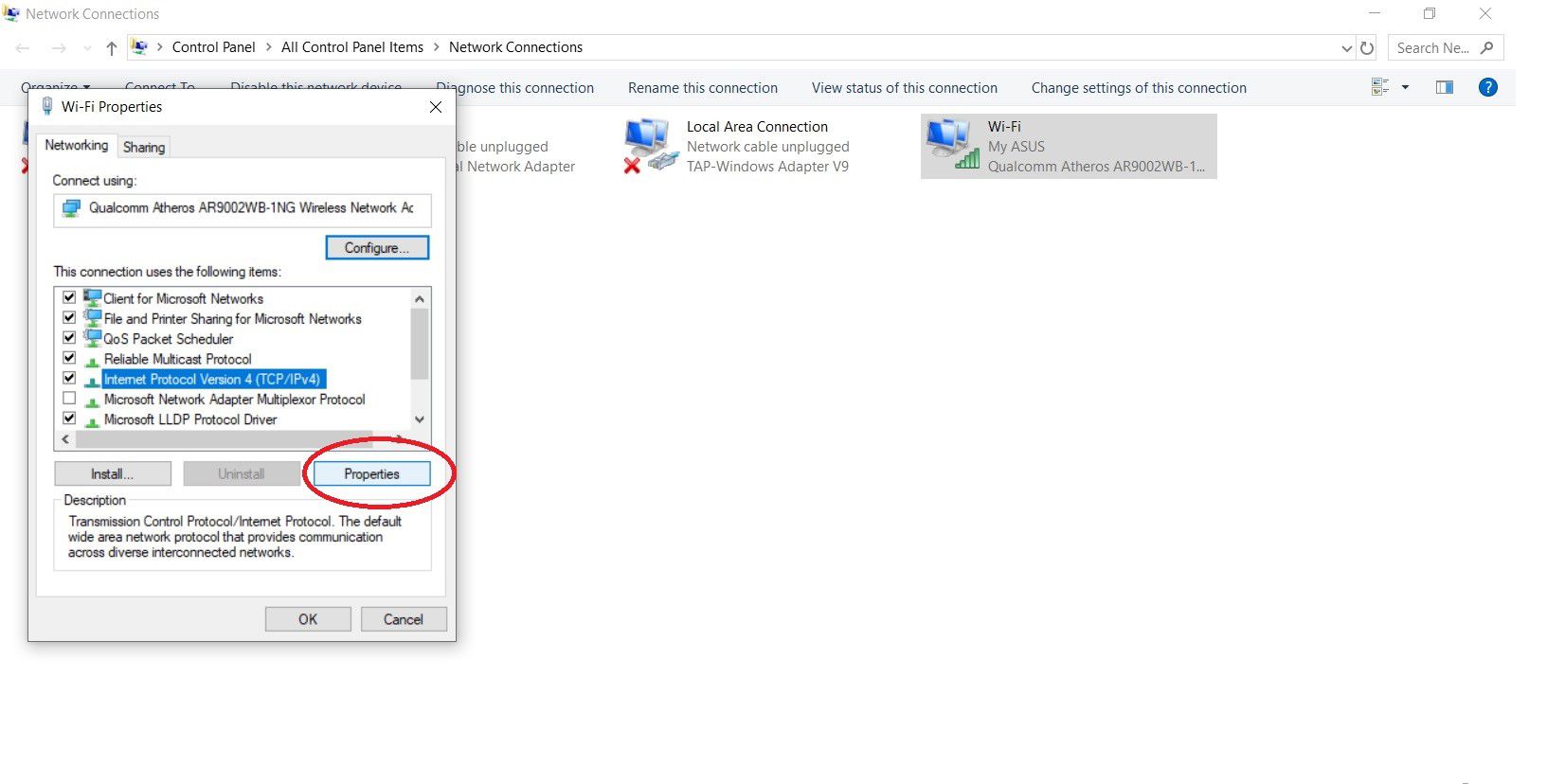
در تب اختصاص آی پی با انتخاب گزینه Use The Following IP Address می توانید به صورت دستی آی پی سیستم های خود را وارد نمایید. دقت کنید آی پی سیستم سرور مطابق تصویر وارد می شود و در سایر سیستم ها می توانید 1 واحد به آی پی اضافه کرده و در قسمت Default Gateway آی پی سیستم سرور را وارد نمایید.
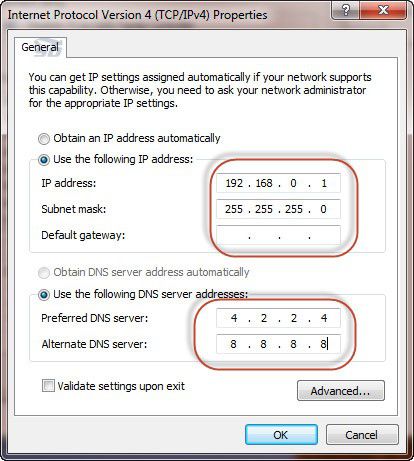
پس از اتمام مراحل شبکه کردن دو لپ تاپ اگر قصد انجام بازی آنلاین را دارید می توانید در قسمت Find server بازی آی پی سیستم سرور را مشاهده کرده و پس از اتصال به بازی بپردازید.
چنانچه قصد جابجایی فایل را دارید می بایست یک پوشه جدید ایجاد کرده و از تب Sharing گزینه share را انتخاب کنید. در منوی تب باز شده می توانید کاربرانی که قصد اعمال دسترسی به آنها را دارید انتخاب نمایید و با انتخاب گزینه Read / Write دسترسی را توسعه دهید.
برای دسترسی به فایل های به اشتراک گذاشته شده می بایست وارد This Pc شده و با کلیک بر روی گزینه Network به تبادل اطلاعات با کامپیوترهای موجود در لیست بپردازید.
نکات مهم در شبکه کردن لپ تاپ
در تمامی طول مراحل شبکه کردن دو لپ تاپ باید توجه داشته باشید که نام در نظر گرفته شده برای لپ تاپ ها می بایست متفاوت بوده و نام Workgroup یکسان باشد.
توجه داشته باشید فایروال و آنتی ویروس ها معمولا به صورت پیش فرض اجازه دسترسی به فایل های به اشتراک گذاشته شده را نمی دهند. بنابراین در صورت بروز مشکل در شبکه کردن دو لپ تاپ نسبت به غیر فعال کردن فایروال و آنتی ویروس به صورت دستی اقدام نمایید.
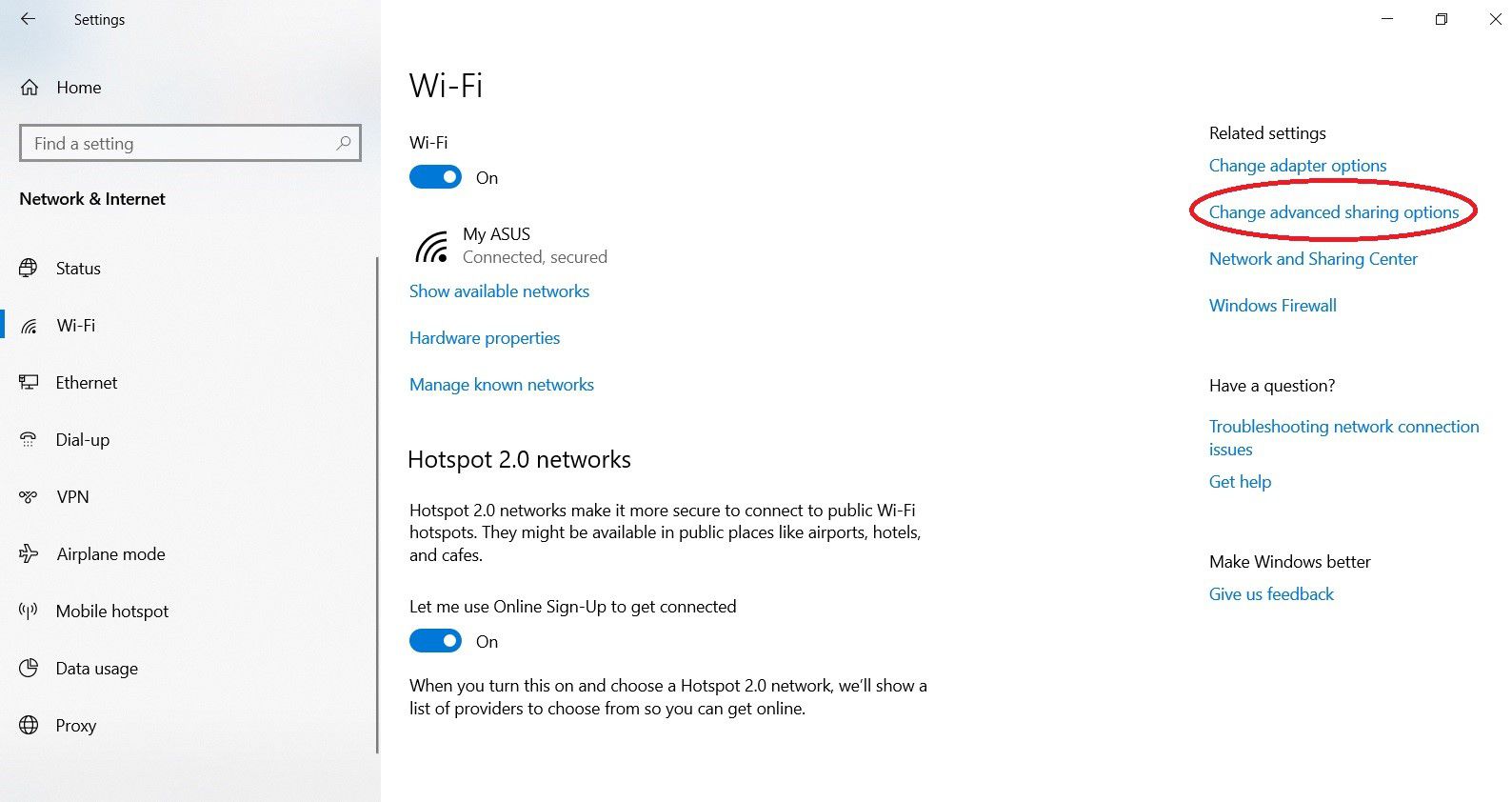
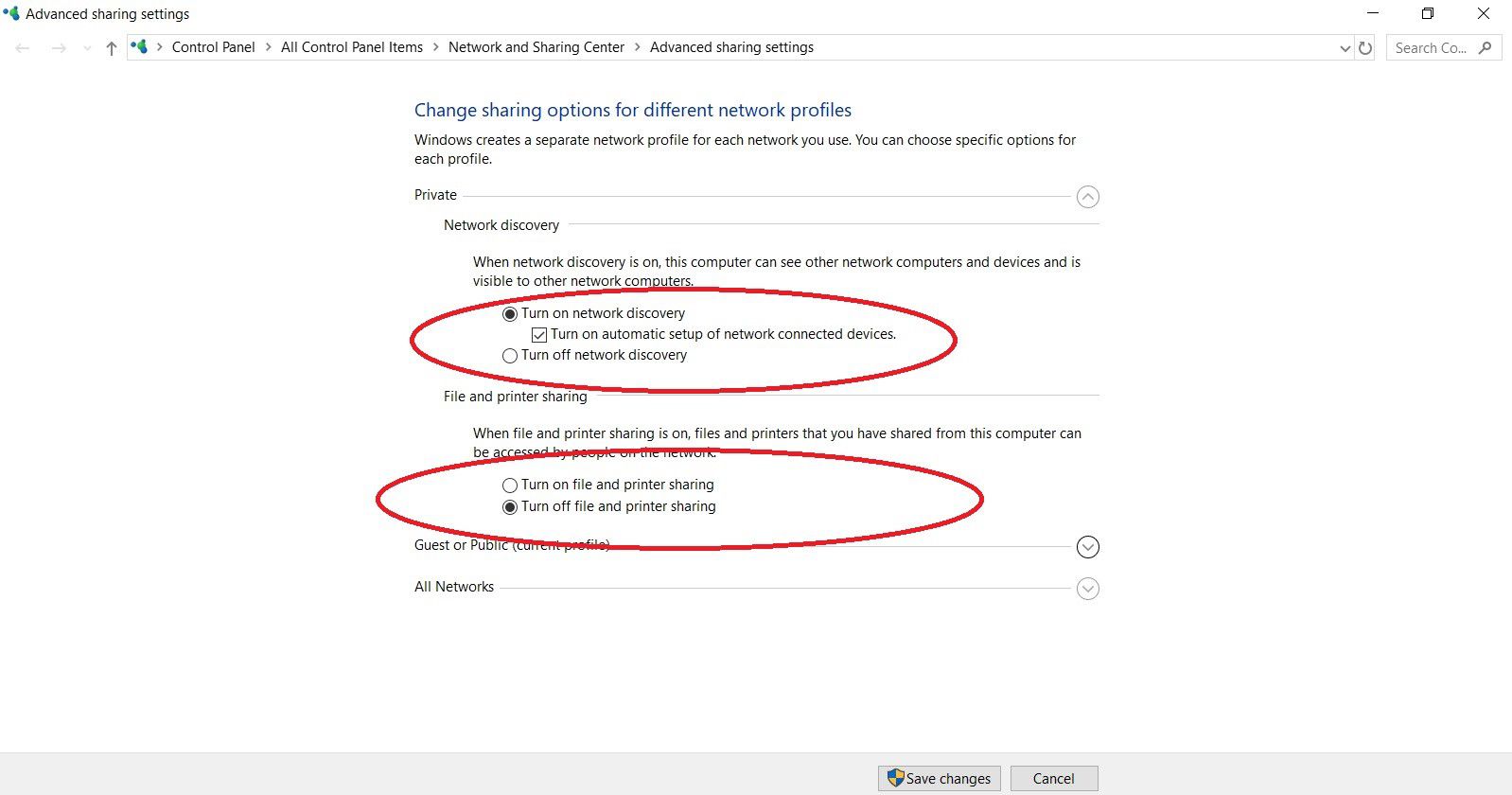
برای تکمیل مراحل شبکه کردن لپ تاپ می بایست اجازه دسترسی به فایل ها را صادر کنید.
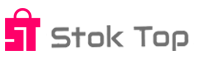


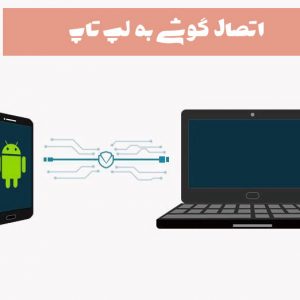



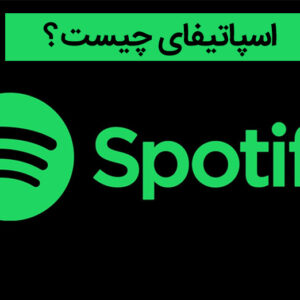







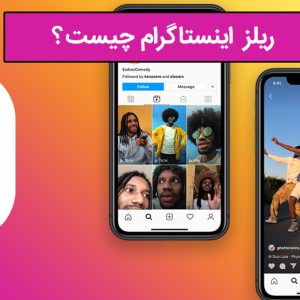





یعنی با شبکه کردن میتونیم اطلاعات یه دستگاهو به دستگاه دیگه منتقل منیم؟
بله درسته