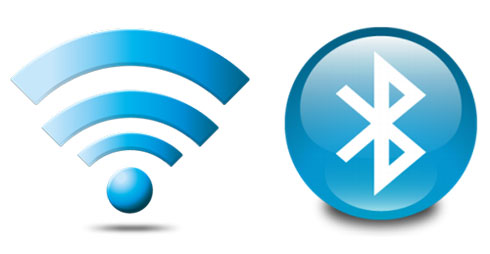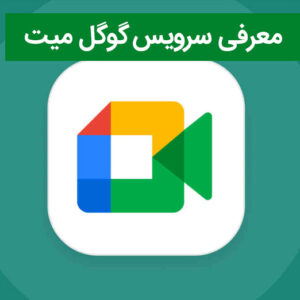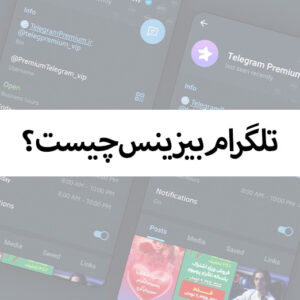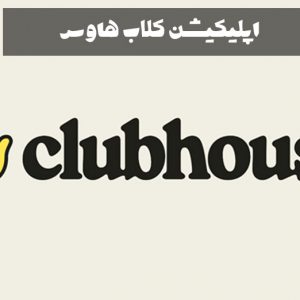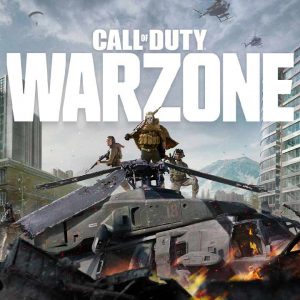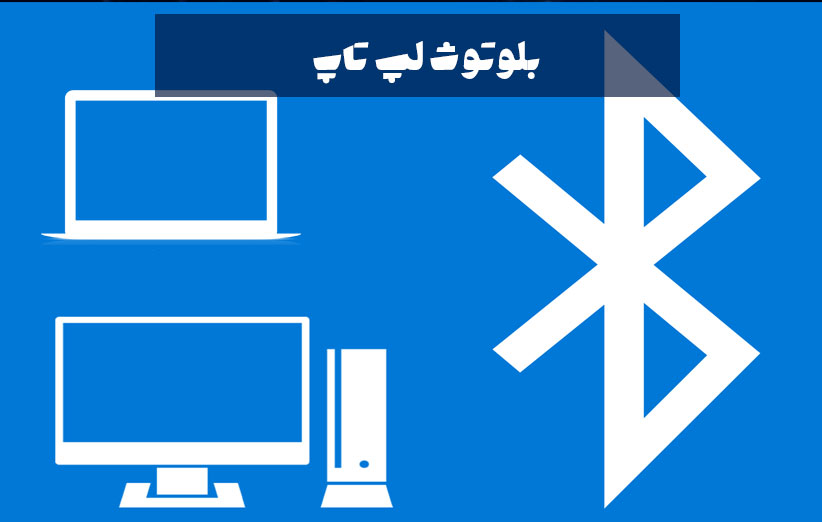
فهرست مطالب
بلوتوث چیست ؟ چگونه کار می کند ؟
بلوتوث لپ تاپ دستگاهی است که سایر دستگاه ها را می توان به آن جفت کرد و با اتصالات بی سیم از دستگاه ها استفاده نمود. مشکلات رایجی که كاربران هنگام كار با كامپيوتر و اتصال تجهيزات جانبي مورد نياز خود توسط كابل تجربه کرده اند، مهمترین دلیل برای پیدایش این فناوری بوده است. این تکنولوژی به سرعت خود را جایگزین مادون قرمز يا سایر فناوری های قدیمی مانند امواج Micro wave کرد. بلوتوث به عنوان يك راه فناوری جهت برقراری ارتباط بين دستگاه های در مجاورت و نزديكي يكديگر قرار دارند، مورد استفاده قرار مي گيرند.
این ريز تراشه که در سال 1994 سر و کله اش پیدا شد، در يك فركانس مشخص، عمليات شناسايي ديگر دستگاه های مجهز به بلوتوث، جهت بر قراري ارتباط با آنها را انجام مي دهد. چیپ موجود در واقع يك دستگاه فرستنده – گيرنده است كه از امواج در طيف فركانس 2.4 گيگاهرتزی را برای انتقال سيگنالهای صوتي و داده ای بين وسايل بلوتوث دار بهره مي گيرد. امنیت مناسب، هزینه کم و کم مصرف بودن، از مهمترین دلایل استفاده از این فناوری است.
تفاوت بلوتوث و وایرلس (WIFI)
از لحاظ کارکرد هر دو این فناوری ها در یک دسته بندی که انتقال داده به صورت بی سیم است، قرار می گیرند. وای فای به سرعت، ارتباط سریع تر و همچنین برد اتصال بیشتر مجهز بوده و از این نظر از بلوتوث بهتر است.
از نظر فنی باید بگوییم که وای فای و بلوتوث، هر دو جزو پروتکل انتقال داده بی سیم هستند. درست است که هر دو بر اساس شبکه بی سیم از امکان انتقال داده به دستگاههای مختلف برخوردارند اما کاربردهای متفاوتی دارند. معمولا ارتباطی که بر بستر بلوتوث ایجاد می شود ایجاد میشود، بسیار پایدار تر بوده و کمتر دچار قطعی و اختلال می شود؛ چرا که این فناوری از امواج رادیویی استفاده کرده و دادههای ارسالی را به بسته های کوچک تر تقسیم بندی می کند. همچنین مصرف انرژی بلوتوث نسبت به وای فای کمتر است. این روزها انتقال داده بیشتر از طریق وای فای انجام شده و از بلوتوث برای اتصالات مختلف استفاده می شود.
این فناوری تا به امروز که در سال 2020 هستیم، هنوز هم بهترین تكنولوژی ارتباطي بی سيم کوتاه برد محسوب می شود که دستگاه های مختلفی از جمله تلفن همراه، پخش کننده، کنسول های بازی و …. را به یکدیگر متصل می کند. در این مقاله می خواهیم انواع اتصالات بلوتوث لپ تاپ را با دستگاه های مختلف شناسایی و کرده و با چگونگی و نحوه ی اتصالات دستگاه ها بلوتوث آشنا شویم.
چگونه با بلوتوث لپ تاپ را در ویندوز 10 متصل کنیم؟
می توانید انواع دستگاه ها را از طریق بلوتوث لپ تاپ به لپ تاپ خود متصل کنید – از جمله صفحه کلید ، موس ها ، تلفن ها ، بلندگوها و موارد دیگر. برای انجام این کار ، کامپیوتر شما نیاز به بلوتوث دارد. برخی رایانه های شخصی مانند لپ تاپ و تبلت ها دارای بلوتوث داخلی هستند. اگر رایانه شخصی شما اینگونه نیست ، می توانید یک آداپتور بلوتوث USB را به درگاه USB در رایانه شخصی خود وصل کنید تا آن را دریافت کنید. برای شروع کار با بلوتوث ، باید دستگاه بلوتوث خود را با رایانه شخصی خود جفت کنید.
اتصال بلوتوث لپ تاپ به بلندگو یا دستگاه صوتی دیگر
بلوتوث دستگاه صوتی خود را روشن کرده و آن را قابل شناسایی کنید. نحوه دستیابی به آن بستگی به دستگاه دارد. دستگاه را بررسی کنید یا به وب سایت سازنده مراجعه کنید تا بدانید که چگونه این کار را باید انجام دهید.
اگر هنوز روشن نیست بلوتوث رایانه شخصی خود را روشن کنید. برای انجام این کار ، دکمه شروع را انتخاب کنید ، سپس تنظیمات، دستگاه ها، بلوتوث و سایر دستگاه ها را انتخاب کرده و بلوتوث را روشن کنید.
اتصال صفحه کلید به بلوتوث لپ تاپ ، ماوس یا دستگاه دیگر
دستگاه خود را روشن کرده و آن را قابل شناسایی کنید. اگر هنوز روشن نیست بلئتئث رایانه شخصی خود را روشن کنید. سپس در قسمت تنظیمات، دستگاه ها، بلوتوث و سایر دستگاه ها را انتخاب کرده و بلوتوث را روشن کنید.
در دستگاه های دیگر گزینه بلوتوث را انتخاب کنید. اگر بلوتوث ظاهر می شود ، دستگاه را انتخاب کنید و دستورالعمل های را دنبال کنید ، سپس انجام شد را انتخاب کنید.
اتصال چاپگر و اسکنر به بلوتوث لپ تاپ
چاپگر یا اسکنر بلوتوث خود را روشن کرده و قابل شناسایی کنید.اگر هنوز روشن نیست بلوتوث را روی رایانه شخصی خود روشن کنید. برای انجام این کار ، دکمه شروع را انتخاب کنید ، سپس تنظیمات، دستگاه ها، بلوتوث و سایر دستگاه ها را انتخاب کرده و بلوتوث را روشن کنید.
چاپگرها و اسکنرها را انتخاب کنید، چاپگر یا اسکنر اضافه کنید. منتظر بمانید تا چاپگرهای مجاور آن پیدا شود ، سپس یکی را که می خواهید استفاده کنید انتخاب کنید و Add device را انتخاب کنید.
اگر با چاپگر و اسکنر خود مشکل نصب دارید ، مشکلات مربوط به چاپگر را برطرف کنید یا از اسکنر نصب در Windows 10 استفاده کنید.
اتصال یک دستگاه بلوتوث لپ تاپ با استفاده از swiftpair
Swift Pair در ویندوز 10 به شما امکان می دهد تا به سرعت دستگاه بلوتوث پشتیبانی شده را با رایانه شخصی خود جفت کنید. اگر دستگاه بلوتوث از Swift Pair پشتیبانی می کند ، هنگامی که در آن نزدیکی است یک اعلان دریافت خواهید کرد و برای کشف آن می توانید آن را به حالت جفت شدن قرار دهید.
. یک دستگاه بلوتوث را که از Swift Pair پشتیبانی می کند روشن کنید و آن را قابل کشف کنید.
نحوه کشف آن بستگی به دستگاه دارد. برای کسب اطلاعات بیشتر ، دستگاه را بررسی کنید یا به وب سایت سازنده مراجعه کنید.
اگر این اولین بار است که از Swift Pair استفاده می کنید ، از شما خواسته می شود که آیا می خواهید اعلان دریافت کنید یا از Swift Pair استفاده کنید ، Yes را انتخاب کنید. وقتی یک اعلان ظاهر می شود که دستگاه بلوتوث جدیدی پیدا شده است ، اتصال را انتخاب کنید. پس از اتصال ، بستن را انتخاب کنید.
 استوک تاپ | لپ تاپ استوک | فروشگاه لپ تاپ دست دوم ارزان | لپ تاپ استوک اروپایی
استوک تاپ | لپ تاپ استوک | فروشگاه لپ تاپ دست دوم ارزان | لپ تاپ استوک اروپایی