
بلوتوث در ویندوز 10 بسیار آسان فعال و استفاده می شود. اما چرا به بلوتوث نیاز داریم ؟ ما به سرعت در حال جابه جایی سریع از دنیای سیم ها به سمت بی سیم هستیم. این جابه جایی در سال های اخیر سرعت بسیار زیادی گرفته است، زیرا تعداد افراد بیشتری هر روزه به سمت دستگاه های همراه مانند تبلت ها، لپ تاپ ها و تلفن های هوشمند می روند و از سیستم های سنتی دور می شوند.
به این دستگاه ها، انواع لوازم جانبی مانند هدفون، اسپیکر، میکروفون، کیبورد و سایر تجهیزات را می توانیم به لطف تکنولوژی بلوتوث (Bluetooth) بصورت بی سیم متصل کرده و استفاده کنیم.
هم اکنون بلوتوث یک تکنولوژی همه گیر است و داده ها را از فواصل کوتاه انتقال می دهد. این تکنولوژی به شما اجازه می دهد که از کابل های اطراف میز و سیستم خود خلاص شوید!
ویندوز 10 با پشتیبانی از بلوتوث عرضه شده است. البته مایکروسافت استفاده از این فناوری بی سیم را برای اتصال تجهیزات، تاحدودی ساده تر کرده است. در این مطلب به نحوه استفاده از بلوتوث در ویندوز 10 می پردازیم. با انجام این روش می توانید بلوتوث لپ تاپ و کامپیوتر خود را روشن کرده و از آن استفاده کنید.
فهرست مطالب
اتصال لوازم پشتیبانی کننده بلوتوث به ویندوز 10
1. برای اینکه رایانه شما وسیله جانبی بی سیم را ببیند، باید بلوتوث وسیله را روشن کرده و در حالت جفت شدن (Pairing Mode) قرار دهید. به طور معمول اینکار از طریق فشردن دکمه بلوتوث (یا نگه داشتن آن) تا مشاهده چراغ چشمک زن به معنای آمادگی برای جفت شدن انجام می گیرد.
2. برنامه Settings ویندوز را باز کنید. می توانید این کار را از طریق کلید میانبر Windows + I انجام دهید.
3. به قسمت Devices رفته و سپس Bluetooth را انتخاب کنید.
4. مطمئن شوید که بلوتوث روشن باشد. (پیامی از طرف ویندوز مبنی بر جستجو برای لوازم بلوتوثی و امکان پیدا شدن توسط آن ها نمایش داده می شود.)
5. وسیله ای که میخواهید به آن متصل شوید را انتخاب و بر روی Pair کلیک کنید.
در صورت مشاهده واژه متصل (Connected) زیر نام وسیله انتخابی، یعنی کار تمام است!
اگر فقط قصد اتصال صفحه نمایش بی سیم یا پخش کننده صوتی بی سیم دارید، می توانید موارد زیر را به سادگی انجام دهید:
1. در قسمت اعلان های ویندوز در نوار وضعیت، Action Center ویندوز را باز کنید. (کلید میانبر Windows + A)
2. از قسمت پایین بر روی Connect کلیک کنید.
3. در لیست پیش رو تمام لوازم فعال نمایش داده می شوند. وسیله مورد نظر را انتخاب کنید تا بطور خودکار عملیات جفت شدن انجام شود.
انتقال فایل از طریق بلوتوث در ویندوز 10
اگر تلفن یا دستگاهی دارید که توانایی دریافت یا ارسال فایل از طریق بلوتوث را دارد، می توانید ابزار انتقال فایل بلوتوث (Bluetooth File Transfer) را از طریق بخش تنظیمات بلوتوث ذکر شده در قسمت قبلی باز کنید. به پایین صفحه بروید و بر روی Send or receive files via Bluetooth کلیک کنید.
در پنجره انتقال فایل، انتخاب کنید که مایل به دریافت (Receive) یا ارسال (Send) فایل هستید. سپس مراحل بعدی را طبق راهنمایی ویندوز ادامه دهید.
رفع سریع ایرادات
اگر بخش بلوتوث را در قسمت Devices از برنامه Settings نمی بینید، احتمالا مشکل از درایور بلوتوث سیستم شماست. به Device Manager ویندوز بروید و از نصب صحیح درایور بلوتوث مطمئن شوید. پیشنهاد میکنیم جدیدترین درایور را از وبسایت سازنده دانلود کرده و نصب کنید.
 استوک تاپ | لپ تاپ استوک | فروشگاه لپ تاپ دست دوم ارزان | لپ تاپ استوک اروپایی
استوک تاپ | لپ تاپ استوک | فروشگاه لپ تاپ دست دوم ارزان | لپ تاپ استوک اروپایی
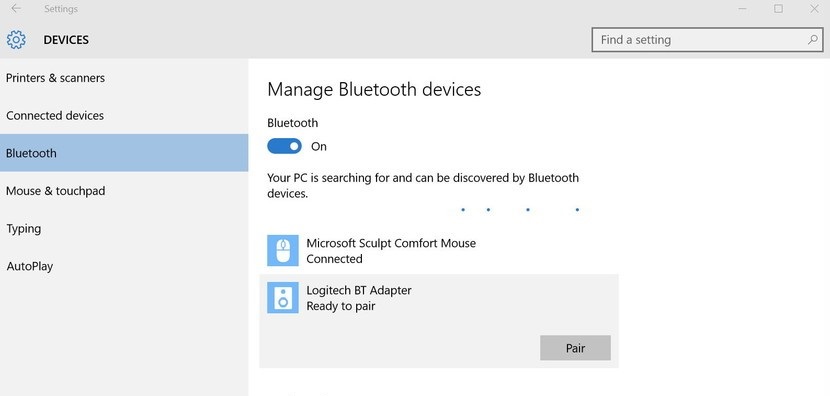
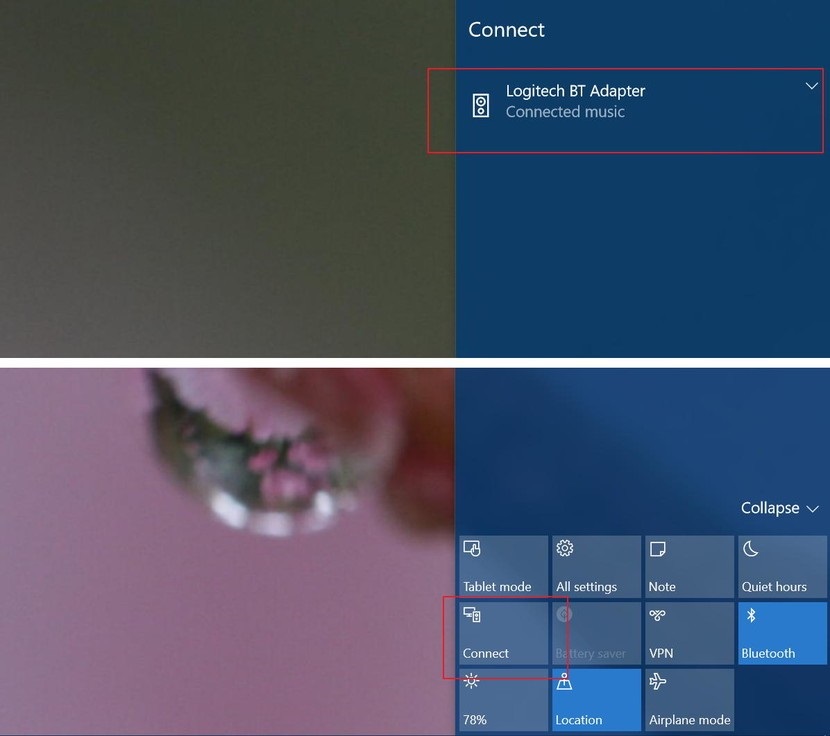
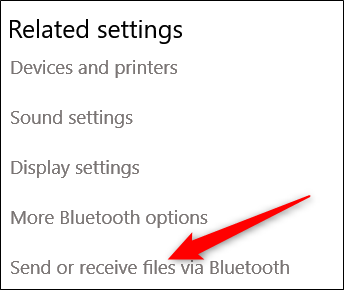
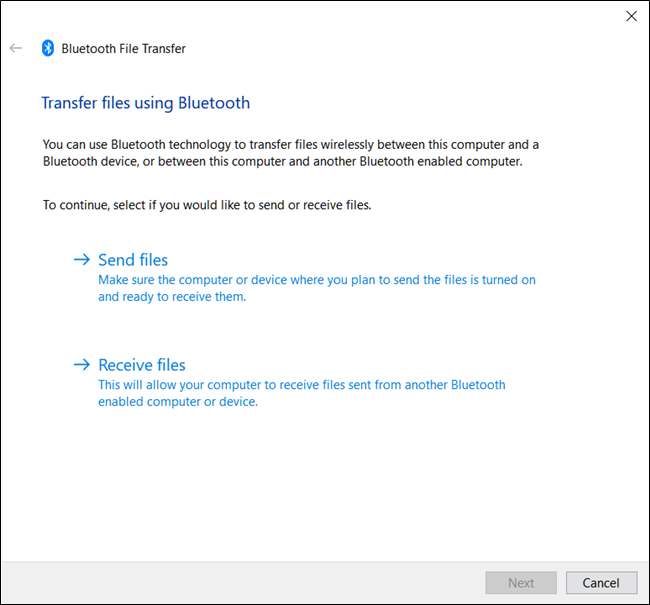
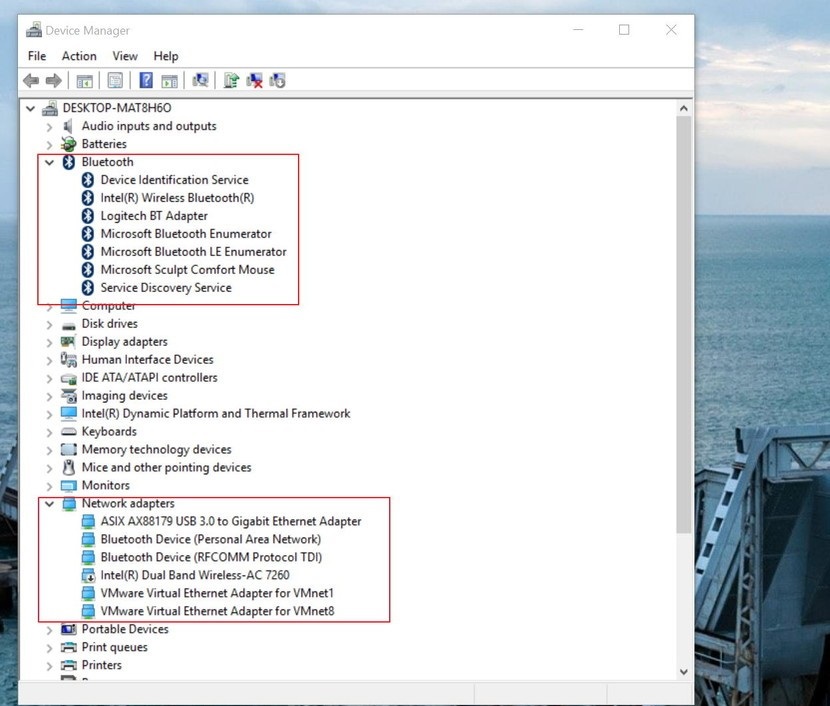



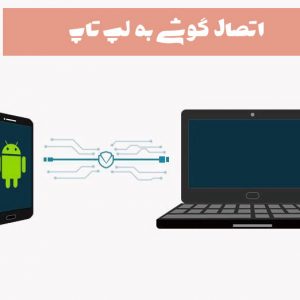

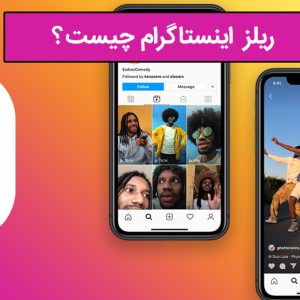
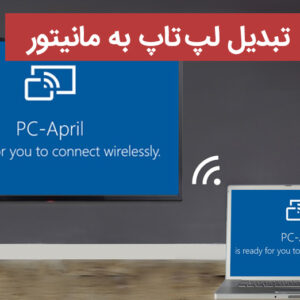
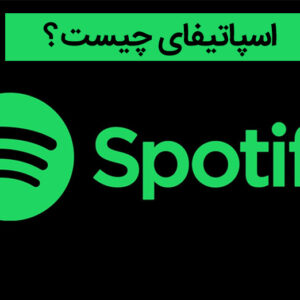














سلام بر شما . واقعا من در این ویندوز 10 خیلی چیزها رو پیدا نمیکنم یکیش همین بلوتوث بود که از طریق این مقاله پیدا کردم . خواستم تشکر کنم