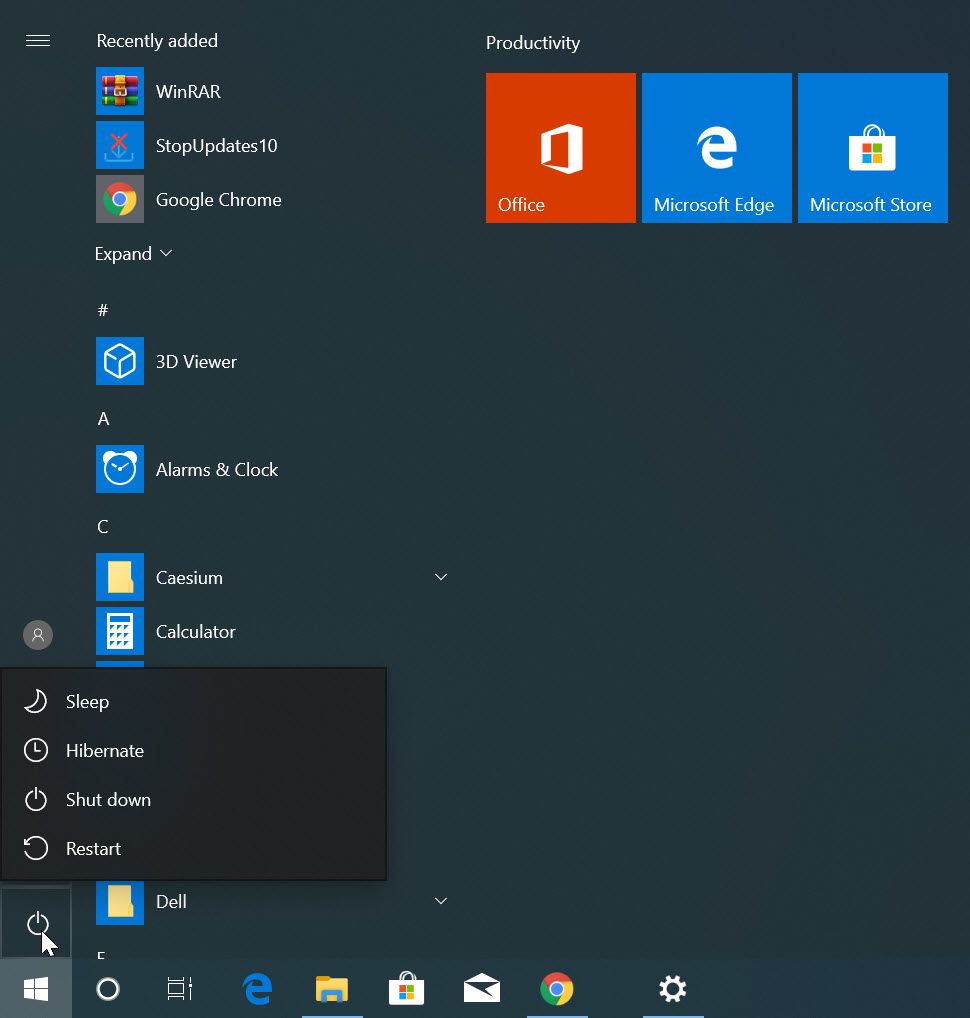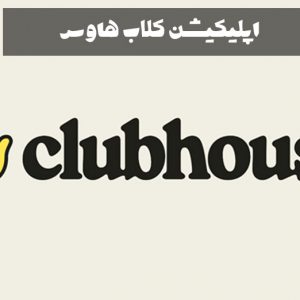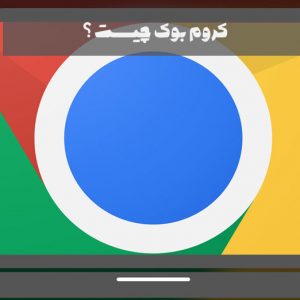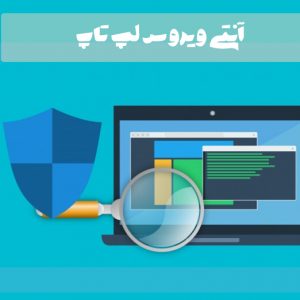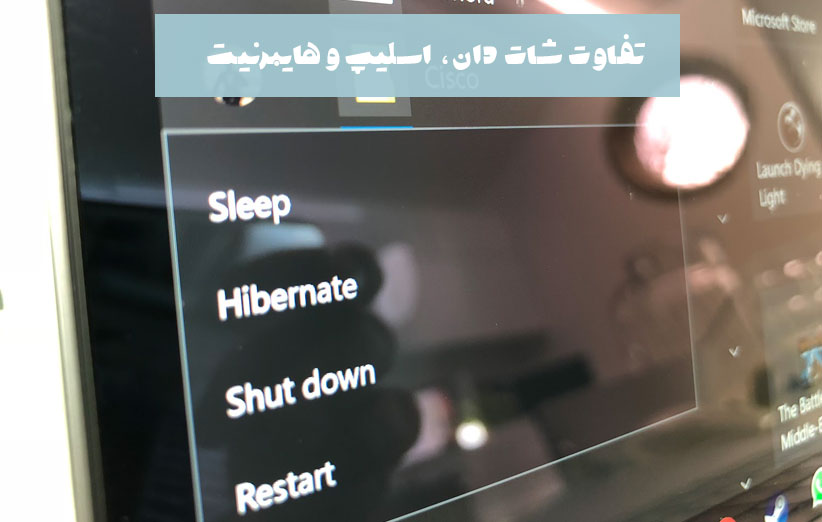
همانطور که میدانید در لپ تاپ و کامپیوتر از سه روش Shut Down Sleep و Hibernate، امکان خاموش کردن ویندوز و خاتمه دادن به فعالیت آن وجود دارد. هر کدام از این سه روش، کاربرد خاص خود را دارند. برای مثال با sleep کردن، سیستم هنوز هم مقدار کمی برق استفاده می کند، اما در زمانی که سیستم را از حالت اسلیپ در بیاورید، به سرعت بالا آمده و برنامه ها و کارهای شما درست به مانند پیش از sleep کردن، نمایان می شود.
با Hibernate کردن ویندوز، جریان برق از سیستم به صورت کامل قطع شده و با روشن کردن کامپیوتری که در حالت هایبرنیت است، همانند حالت اسلیپ برنامه های شما ظاهر می شود. و یا در حالت Shut Down که به طور کامل جریان برق و اجرای برنامه ها بسته شده و سیستم خاموش می شود. این سه گزینه با زدن دکمه پاور در منوی استارت برای شما ظاهر می شوند.
فهرست مطالب
شات دان در ویندوز
1. Shut Down: شات دات یعنی خاموش شدن کامل سیستم که همه ما به خوبی با آن آشنا هستیم. زمانی که سیستم با این حالت خاموش می شود، تمامی برنامه هایی که باز و در حال فعالیت هستند، بسته خواهند شد و همچنین فعالیت سیستم عامل نیز به طور کامل متوقف می شود. کامپیوتری که Shut Down شده است،اتصال برق آن نیز کاملا قطع می شود. همچنین در زمان روشن کردن رایانه، باید منتظر بوت شدن سیستم و همچنین راه اندازی سخت افزار و لود ویندوز و برنامه ها باشید. سرعت بالا امدن ویندوز پس از شات دان کردن، کمتر از سرعت لود پس از هیبرنات یا اسلیپ کردن است.
چه زمانی سیستم را شات داون کنیم؟
اکثر کامپیوتر ها در زمانی که در حالت هایبرنیت قرار دارند، نسبت به حالت شات داون زمان کمتری میبرند تا بوت شوند. بنابراین هایبرنیت کردن لپ تپ و یا کامپیوتر بهتر از شات داون کردن آن است. بعضی برنامه ها که قبل از حالت هایبرنیت کردن باز بودند، پس از روشن شدن مجدد سیستم درست کار نخواهند کرد و هنگ خواهند کرد. همچنین شات دان نشدن سیستم در ویندوز 7 ، 8 یا 10 ممکن است که به علت وجود مشکلاتی در ویندوز شما و یا حتی مشکلات سخت افزاری باشد. همچنین کلید میانبر شات دان ویندوز، دکمه های ترکیبی Windows key + X ، به همراه U، و پس از آن دوباره با فشار کلید U است که به سرعت می توانید آن را فعال کنید.
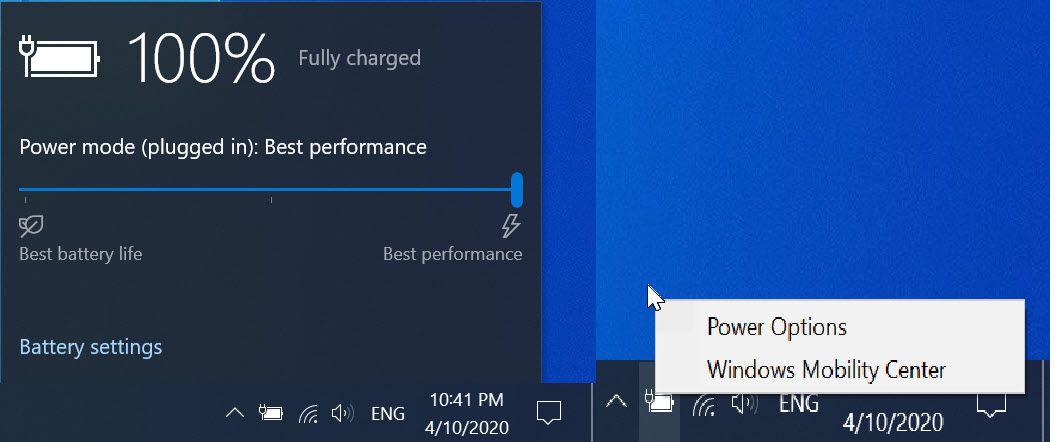
اسلیپ در ویندوز
2. Sleep: اسلیپ، خواب یا همان چرت زدن سیستم که به استندبای هم معروف است، پس از فعال کردن تمامی قطعات سیستم به جز رم را خاموش می کند. زمانی که یک سیستم اسلیپ شده را روشن میکنید، در چندین ثانیه همه چیز بارگذاری شده و آماده استفاده می شود. دلیل این کار، فعالیت رم و نگهداری اطلاعات ویندوز و باز نگهداشتن برنامه ها به صورت موقت است. تنها عیبی که این روش نسب به دو گزینه دیگر دارد، استفاده بیشتر از منابع برق شما است.
چه زمانی سیستم را اسلیپ کنیم؟
استفاده از حالت اسلیپ برای زمانی مناسب است که میخواهید به صورت موقت از کار با رایانه دست بکشید. همچنین میتوانید گاهی اوقات لپ تاپ خود را برای صرفه جویی در مصرف باتری و برق اسلیپ کنید تا برنامه هایی که در سیستم فعال هستند نیز باز بمانند. اگر سیستم را اسلیپ کنید همیشه آماده به کار خواهد بود. همچنین کلید میانبر اسلیپ ویندوز، دکمه های ترکیبی Windows key + X ، به همراه U و سپس با فشار کلید S است که به سرعت می توانید آن را فعال کنید.
هایبرنیت در ویندوز
3. Hibernate: در حالت هایبرنیت، سیستم شما تمامی فایل های مورد نیاز برای باز ماندن برنامه هایی که هم اکنون باز بوده و در حالت روشن بودن کامپیوتر و یا اسلیپ در رم قرار دارند، در قالب یک فایل یک تکه به درایو ذخیره سازی اطلاعات میفرستد. در این حالت تمامی قطعات سیستم همانند حالت شات داون خاموش میشوند.
به محض اینکه یک سیستم هایبرنیت شده را روشن کنید، اطلاعاتی که در قالب یک فایل در درایو هارد فرستاده شده بودند، به رم بازگشته و سیستم لود خواهد شد. با این کار تمامی برنامه هایی که باز بودند دوباره باز خواهند شد و همه چیز به حالت قبل باز خواهد گشت. سرعت لود این روش از شات دان بیشتر و از اسلیپ کمتر است. این روش برای افرادی که مدام سیستم را خاموش و روشن می کنند، بسیار مناسب است. همچنین کلید میانبر هایبرنیت ویندوز، دکمه های ترکیبی Windows key + X ، به همراه U و سپس با فشار کلید H است که به سرعت می توانید آن را فعال کنید.
چه زمانی سیستم را هایبرنیت کنیم؟
در حالت Hibernate از باتری و یا برق مصرف بسیار کم تری نسب به شات دان خواهد شد. اگر میخواهید برای مدت نسبتا طولانی از کامپیوتر دور شوید بهتر است آن را هایبرنیت کنید تا در مصرف باتری و یا برق صرفه جویی شود. همانطور که گفتیم، روشن شدن سیستمی که در حالت هایبرنیت است بیشتر از حالت اسلیپ زمان میبرد. در صورتی که ویندوز خود را به تازگی نسب کرده اید و این گزینه را در سیستم خود نمی بینید، برای فعال كردن hibernate در ويندوز 10 یا سایر نسخه ها، وارد کنترل پنل شده و مسیر زیر را دنبال کنید :
System and Security > Power Options > Choose what the power buttons do
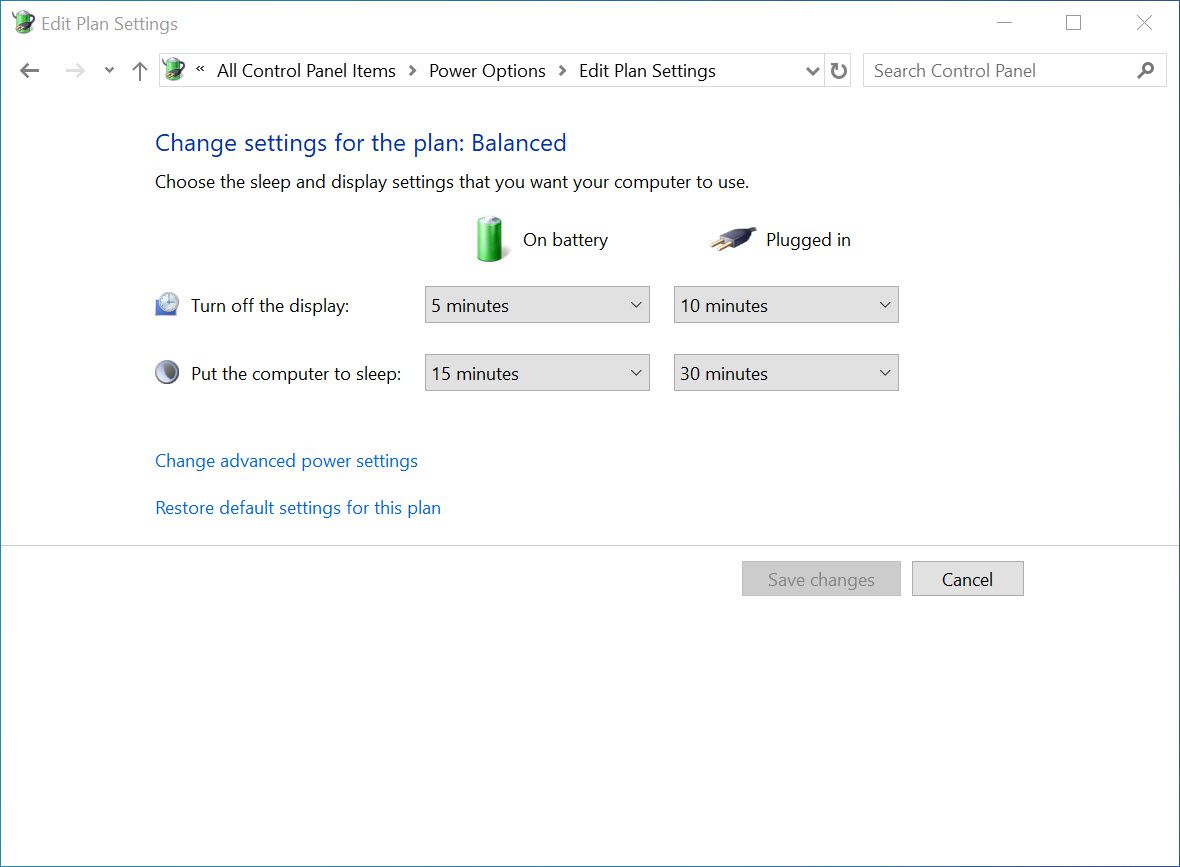
در این بخش بر روی گزینه Change Settings that are currently unavailable کلیک کرده و تیک مربوط به گزینه Hibernate را بزنید. با انجام این کار، این گزینه در سیستم شما که به صورت پیشفرض وجود ندارد، فعال می شود.
 استوک تاپ | لپ تاپ استوک | فروشگاه لپ تاپ دست دوم ارزان | لپ تاپ استوک اروپایی
استوک تاپ | لپ تاپ استوک | فروشگاه لپ تاپ دست دوم ارزان | لپ تاپ استوک اروپایی