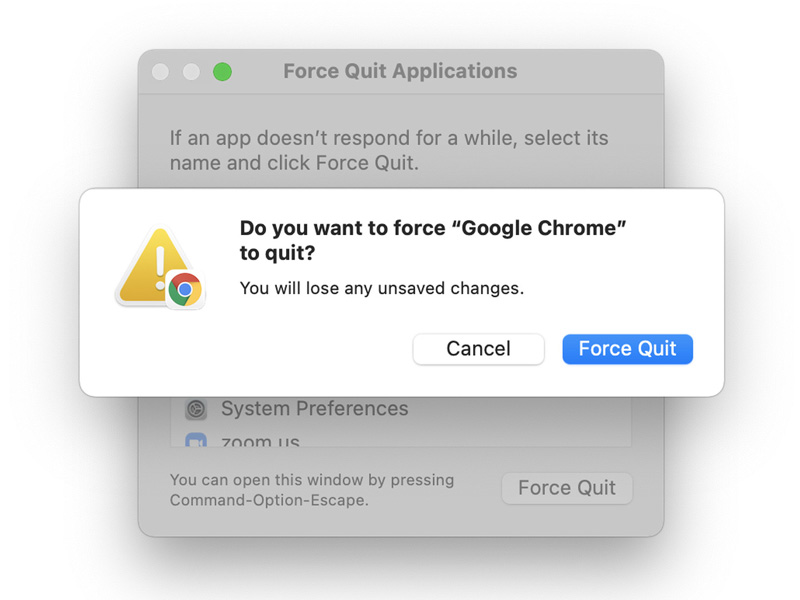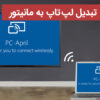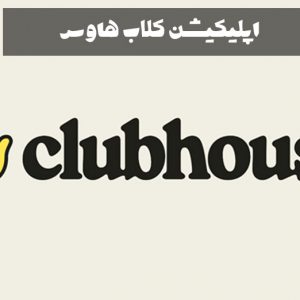هنگ کردن مک بوک مشکلی است که بسیاری از کاربران این دستگاه به خصوص مدل های قدیمی با آن درگیر هستند. بسیاری از مردم شرکت اپل را به دلیل سیستم عامل IOS و سرعت روان آن در تمامی دستگاه ها می شناسند. اپل به خوبی سرعت سیستم عاملش را در آیفون، مک بوک، آیپد و دیگر دستگاه ها افزایش داده است اما با این حال گاهی اوقات مشکلاتی برای دستگاه رخ می دهد که باعث هنگی و عدم ذخیره داده ها می شود. در بخش های زیر به روش هایی اشاره می شود که باعث رفع مشکل هنگ کردن مک بوک اپل خواهد شد.
فهرست مطالب
رفع مشکل مک بوک با قابلیت Force Quit
قابلیتی در مک بوک با نام Force Quit وجود دارد که به وسیله آن می توانید از هنگ کردن ناگهانی نجات پیدا کنید. زمانی که برنامه های شما در مک بوک قفل می شود و خروج از آنها امکان پذیر نیست، از دکمه های Opt + Cmd + Esc استفاده کنید تا منوی force Quit پدیدار شود. بعد از انتخاب نرم افزار مورد نظر بر روی دکمه force quit کلیک کنید تا مشکل هنگ کردن مک بوک اپل برطرف شود. گاهی اوقات هم چنین روشی کاربرد ندارد و باید از دکمههای Opt + Cmd + Esc به همراه دکمه پاور استفاده کنید تا مک بوک تان ریستارت شود.
حل شدن هنگ کردن مک بوک اپل با ریست SMC
SMC مخفف شده System Management Controller میباشد که تقریبا مدیریت تمامی بخش های مک بوک به عهده همین بخش است. گاهی اوقات خرابی مک بوک به دلیل شلوغی بیش از حد مرکز SMC می باشد و باید این بخش را ریست کرد. ریست کردن بخش SMC در مک بوک ها براساس سال تولید متفاوت است. مک بوک هایی که قبل از 2016 تولید شده اند سیستم متفاوت تری با مک بوک های بعد از 2016 دارند که در بخش زیر توضیح داده شده است.
مک بوک های قدیمی تر از 2016
برای رفع هنگ کردن مک بوک اپل نیاز دارید که در ابتدا مک بوک را خاموش کنید. هنگامی که مک بوک خاموش شد دکمه های shift + Ctrl + Opt را به همراه دکمه پاور برای ده ثانیه نگه دارید. بعد از گذشت ده ثانیه مک بوک را روشن کنید تا ایراد برطرف شود. البته افرادی که iMac دارند باید سیستم را از برق خارج کنند و بعد از 15 ثانیه مجددا به برق وصل کنند.
مک بوک های جدیدتر از 2016
همانند روش بالا باید در ابتدا مک را خاموش کنید و سپس دکمه پاور را به مدت ۱۰ ثانیه نگه دارید. بعد از رها کردن دکمه پاور، چند ثانیه صبر کرده و سپس مک بوک را روشن کنید تا مشکل تان برطرف شود.
ریست بخش های PRAM و NVRAM
این بخشها همانند Ram و Rom در سیستمهای ویندوزی عمل می کنند. Pram و Nvram را می توان بخشهای کوچکی از حافظه مک بوک دانست که برخی اوقات هنگ کردن مک بوک اپل به دلیل عدم فعالیت درست این دو بخش است و باید فرایند ریست را انجام داد.
مک بوک های قدیمی تر از 2016
در ابتدا نیاز دارید که مک بوکتان را خاموش کنید و پس از خاموش شدن مجددا آن را روشن کنید. هنگامی که مک بوک روشن شد باید دکمه های Opt + Cmd + P + R را به مدت بیست ثانیه نگه دارید تا صدای همیشگی روشن شدن مک بوک پخش شود. با این روش بخشهای Pram و Nvram ریست می شوند.
مک بوک های جدیدتر از 2016
در مک بوکهای جدیدتر برای رفع مشکل مک بوک باید در ابتدا مک را خاموش کرده و مجددا آن را روشن کنید. پس از روشن کردن فورا دکمه های Opt + Cmd + P + R را به مدت چند ثانیه نگه دارید. زمانی که لوگوی اپل بر روی صفحه نمایش آمد می توانید دکمه ها را رها کنید.
رفع خرابی مک بوک با حالت Safe Mode
احتمالا نام Safe Mode را در سیستم های مختلفی شنیده اید. از این حالت که به عنوان حالت امن معروف است در تلفنهای همراه هم استفاده می شود. در حالت امن، سیستم هیچ نرم افزاری را فعال نمیکند و سیستم فقط در حالت بوت قرار دارد. بسیاری از ایرادات یک سیستم را میتوان از طریق بوت تشخیص داد و آن را رفع کرد. مک بوک ها هم حالت Safe Mode دارند و میتوان از این طریق برخی از ایرادات مک بوک را برطرف کرد.
برای رفع هنگ کردن مک بوک اپل در ابتدا باید سیستم را خاموش کنید. مجددا مک بوک را روشن کنید و دکمه Shift را کلیک کنید تا محیط سیستم عامل بالا بیاید. در این بخش باید رمز را وارد کنید تا دسترسی به شما داده شود. دقایقی را در سیستم تان سپری کنید و نرم افزارهای مختلف را تست کنید و سپس مجددا مک بوک را ریست کنید. اگر هرگونه هنگی در هنگام بوت مشاهده کردید به این معنا است که یکی از نرم افزار های استارتر مک بوک دارای مشکل است.
بررسی بخش عیبیابی مک بوک
یکی از مهم ترین قابلیت های مک بوک، امکان بررسی و وضعیت سلامت قطعات داخلی می باشد. سرویسی به نام عیب یابی در مک بوک وجود داشت که سلامت قطعات داخلی مک را بررسی کرده و در صورت نیاز به رفع مشکل مک بوک، به شما اطلاع میدهد. گاهی اوقات دلیل کندی و هنگ مک بوک، خرابی قطعات داخلی می باشد. برای انجام عیب یابی مک بوک در ابتدا نیاز به قطع تمام وسایل جانبی دارید. هرگونه کابل، هارد و فلش باید از مک بوک جدا شود.
لپ تاپ نظامی چیست؟ نکات خرید لپ تاپ نظامی
مک بوکتان را خاموش کنید و مجددا آن را روشن کنید. پس از روشن شدن فورا دکمه D را نگه دارید. پس از چند ثانیه یک فهرست انتخاب زبان در صفحه پدیدار می شود که بعد از انتخاب زبان، فرایند عیب یابی مک بوک آغاز میشود. معمولا تست عیب یابی دقایقی طول می کشد و اگر ایرادی وجود داشت، راهکار های شرکت اپل به شما پیشنهاد می شود.
رفع مشکل مک بوک با آپدیت
عمده ایراداتی که در مک بوک ایجاد می شود به دلیل وجود باگ های نرم افزاری در سیستم است. گاهی اوقات نرم افزارها به خوبی با سیستم عامل هماهنگ نمی شوند و همین باعث ایجاد مشکل در نرمافزار سیستم می شود. اپل در چنین مواقعی سعی می کند با انتشار آپدیت، ایرادات نرم افزاری را برطرف کند. پیشنهاد شرکت اپل به تمام کاربران خود این است که سیستم های اپل را همیشه به آخرین نسخه موجود آپدیت کنند و از نرم افزارهای آپدیت شده استفاده کنند تا مشکلی برای بخش نرم افزاری مک بوک ایجاد نشود.
بهبود سرعت نرم افزاری مک بوک
روشهای مختلفی برای افزایش سرعت مک بوک وجود دارد. بهبود سرعت نرم افزاری مک بوک باعث کاهش هنگ کردن مک بوک اپل هم میشود. در بخش زیر به برخی از روش های افزایش سرعت مک بوک اشاره میشود.
مدیریت پردازش های سیستم
سیستم عامل مک هم همانند ویندوز از بخشی شبیه به Task manager برخوردار است که در آن بخش می توان میزان مصرف CPU، GPU و RAM توسط هر نرمافزار را مشاهده کرد. در ابتدا وارد بخش Utilities شوید و گزینه Activity Monitor را پیدا کنید. حال در این بخش گزینه های مختلفی مانند CPU وجود دارد که با کلیک بر روی سی پی یو ، نرم افزارهایی را مشاهده می کنید که درحال استفاده از سی پی یو سیستم هستند. حال باید به نرم افزارهایی توجه کنید که سیستمی نیستند و بخش زیادی از CPU شما را درگیر کرده اند. با بستن چنین نرم افزار هایی، سرعت مک بوک تان افزایش پیدا می کند.
هرچه سرعت مک بوک تان بهتر باشد، احتمال خرابی مک بوک هم کمتر می شود. عموم کاهش سرعت سیستم عامل به دلیل وجود ایرادات سخت افزاری و باگ های نرم افزاری می باشد. برای خروج از بخش مدیریت پردازش میتوانید بر روی دکمه Quit یا Force Quit کلیک کنید.
بررسی نرم افزارهای استارتر سیستم عامل
برخی از نرم افزارها به نرم افزارهای استارتر معروف هستند. نرم افزارهای استارتر را می توان به برنامه هایی گفت که همزمان با خود سیستم عامل اجرا می شوند و کمی بعد از آغاز سیستم عامل، شروع به فعالیت می کنند. چنین نرم افزارهایی را می توان در تمامی سیستم عامل ها مشاهده کرد که در برخی مواقع باعث کندی سیستم عامل می شوند. حال برای بررسی چنین نرم افزار هایی باید در ابتدا به بخش منوی اپل وارد شده و گزینه system Preferences را پیدا کنید.
بعد از کلیک بر روی گزینه قبلی، به دنبال گزینه Users & Group بگردید و بر روی آن کلیک کنید. در بخش Login Items نرم افزارهایی وجود دارد که می توانید با کلیک بر روی گزینه «-» هرکدام که می خواهید را حذف کنید. البته تمامی نرم افزارهای Start up در این بخش نمایش داده نمی شود و برای دسترسی بیشتر باید مجددا به منوی اپل دسترسی پیدا کرده و بر روی Go کلیک کنید. بعد از کلیک باید گزینه Option در کیبورد را نگه داشته تا بتوانید به بخش Library دسترسی پیدا کنید. در انتهای بخش جدید دو پوشه به نام LaunchAgents و LaunchDaemons وجود دارد که نرم افزارهای استارتر در آن قرار دارند. هر نرم افزاری که نیاز ندارید را به بخش Trash جا به جا کنید.
حذف نرم افزار های بی کاربرد برای رفع مشکل هنگ کردن مک بوک اپل
علاوه بر نرم افزارهای استارتر، نرم افزارهای بی کاربرد دیگری هم در سیستم وجود دارند که می توانند باعث هنگ کردن مک بوک اپل شوند. برای دسترسی به چنین نرم افزارهایی باید ابتدا وارد بخش finder شوید و گزینه Applications را پیدا کنید. یک گزینه پنجرهای شکل در بخش بالا وجود دارد که بعد از انتخاب آن، بر روی گزینه Date Last Opened کلیک کنید. با کلیک بر روی این گزینه، لیست نرم افزارها براساس آخرین زمان اجرا به شما نمایش داده می شود. حال در این بخش می توانید نرم افزارهایی که هیچ استفادهای از آن ندارید یا دیگر کاربردی ندارند را به بخش Trash انتقال بدهید.
رفع مشکل هنگ کردن مک بوک اپل با کاهش جلوه بصری
تمام مک بوک ها دارای جلوه های بصری به خصوصی هستند که به زیبایی سیستم عامل و افزایش گرافیک سیستم کمک می کنند. وجود جلوه های بصری در مک بوک های قدیمی باعث خرابی مک بوک و کند شدن آن می شود. برای کاهش جلوه های بصری در ابتدا وارد منوی اپل شوید و گزینه system Preferences را پیدا کنید. بعد از کلیک بر روی آن گزینه، Accessibility را پیدا کرده و بر روی آن کلیک کنید. گزینه های مختلفی به شما نشان داده می شود که باید از میان آن ها بر روی Display کلیک کنید تا پنجره نهایی باز شود. در این پنجره به دنبال گزینه Reduce motion باشید و آن را فعال کنید.
نتیجه گیری
در نهایت در این آموزش روش های مختلفی برای حل مشکل هنگ کردن مک بوک اپل بیان شد و در ادامه دانستید که از چه روشهایی می توان سرعت مک بوک را افزایش داد. بیشتر خرابی مک بوک و هنگی در سیستمهای قدیمی رخ می دهد و مک بوک های جدیدتر به وسیله سخت افزار جدید دچار چنین مشکلاتی نمی شوند. البته گاهی اوقات مشکلات نرم افزاری هستند و ربطی به مدل مک بوک ندارد.
 استوک تاپ | لپ تاپ استوک | فروشگاه لپ تاپ دست دوم ارزان | لپ تاپ استوک اروپایی
استوک تاپ | لپ تاپ استوک | فروشگاه لپ تاپ دست دوم ارزان | لپ تاپ استوک اروپایی