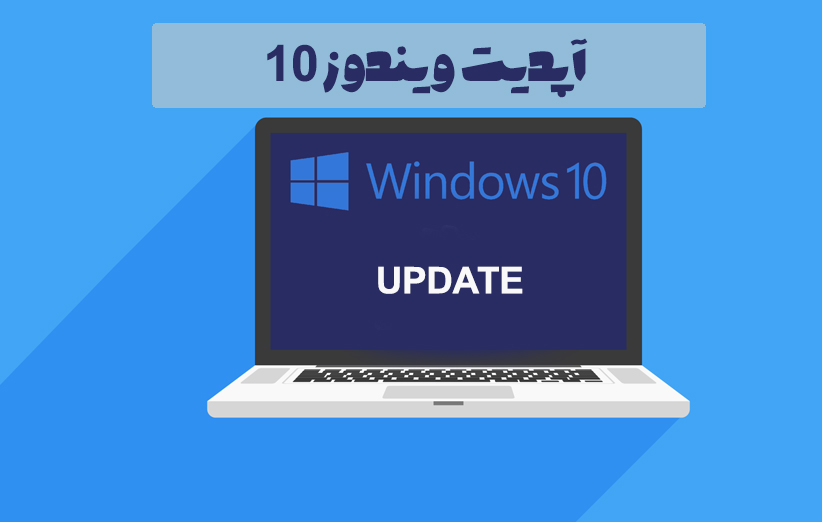
مایکروسافت از زمان انتشار نخستین نسخه ویندوز همواره نسبت به انتشار آپدیت های مختلف جهت رفع ایرادهای ساختاری آن اقدام نموده است. در ویندوز 10 نیز این رسم ادامه داشته و این شرکت با انتشار آپدیت های مختلف برای ویندوز 10 سعی در رفع معایب و بهبود آن دارد.
فهرست مطالب
بررسی مشکلات و ترفندهای پیرامون آپدیت ویندوز 10
طبق آمار و تعداد نصب ها، ویندوز 10 را می توان محبوب ترین سیستم عامل کامپیوترهای رومیزی و لپ تاپ تا به امروز دانست دانست. سرعت بالا و امکانات مناسب سبب محبوبیت این سیستم عامل در بین کاربران شده است. یکی از اصلی ترین چالش های کاربران ویندوز از ابتدا تاکنون بحث بروزرسانی آن بوده است که این موضوع در ویندوز 10 نیز ادامه دار بوده است. در این نوشتار به بررسی کلیه نکات و ترفندهای پیرامون بروزرسانی ویندوز 10 می پردازیم.
فعال سازی آپدیت ویندوز 10
با نصب ویندوز 10 به صورت خودکار تنظیمات به گونه ای تنظیم می شود که به محض اتصال به اینترنت آخرین آپدیت ویندوز دریافت و بر روی سیستم شما نصب شود. با این حال می توانید با مراجعه به مسیر windows update settings/advanced options تنظیمات دریافت آپدیت ویندوز 10 را تغییر دهید. توصیه ما این است که با اعمال زمان بندی های منظم امکان نصب آپدیت ها را به ویندوز بدهید. شاید در ظاهر دریافت آپدیت های ویندوز تاثیر خاصی بر روی سیستم شما نداشته باشد و یا با مشاهده پیغام آپدیت ویندوز 10 کلافه شوید اما رفع باگ های امنیتی و بهبود استفاده از منابع سیستم تنها بخشی از فواید دریافت این آپدیت ها هستند. بروزرسانی ویندوز در لپ تاپ ها معمولا تاثیر زیادی در رفع باگ های موجود و افزایش Performance دستگاه دارد.
غیرفعال کردن آپدیت ویندوز 10
همان طور که عنوان شد غیرفعال کردن آپدیت ویندوز کار چندان منطقی نیست با این حال ممکن است به دلایلی همچون کمبود حجم بسته اینترنت، کمبود فضا در درایو ویندوز و غیره قصد غیر فعال کردن آپدیت ویندوز را داشته باشید. باید بدانید که مایکروسافت برخلاف نسخه های قبلی به صورت مستقیم اجازه این عمل را نداده است اما با ترفندهایی می توان دریافت و نصب آپدیت ها را غیرفعال کرد.
استفاده از Group Policy
ابتدا از پنجره استارت عبارت gpedit.msc را جستجو نمایید. پس از باز شدن پنجره مورد نظر به مسیر زیر بروید.
Computer Configuration/Administrative Templates/Windows Components/Windows Update
مطابق تصویر بر روی گزینه Configure Automatic Updates کلیک نمایید.
در پنجره باز شده بر روی گزینه Disabled کلیک کنید.
در انتها بر روی Apply و سپس ok کلیک کنید.
استفاده از Registry برای غیرفعال کردن آپدیت ویندوز
یکی دیگر از روش های غیر فعال کردن آپدیت ویندوز 10 استفاده از ترفندی به کمک رجیستری ویندوز است.
در ابتدا در استارت کلمه regedit را جستجو نمایید.
سپس به مسیر زیر بروید.
HKEY_LOCAL_MACHINE\SOFTWARE\Policies\Microsoft\Windows
روی پوشه ویندوز راست کلیلک کرده و از منوی باز شده گزینه New سپس Key را انتخاب نمایید.
اسم فایل ایجاد شده را WindowsUpdate قرار داده و تایید نمایید.
(در صورتی که پوشه WindowsUpdate موجود است این مرحله را انجام ندهید.)
بر روی windowsUpdate راست کلیک کرده و گزینه New سپس Key کلیک نمایید.
نام پوشه ایجاد شده را AU قرار داده و اینتر کنید.
مطابق تصویر بر روی فضای خالی راست کلیک کرده و گزینه DWORD (32-bit) Value را انتخاب کنید.
نام فایل ایجاد شده را NoAutoUpdate قرار داده و اینتر کنید.
بر روی فایل NoAutoUpdate کلیک کرده و مقدار Value data را به 1 تغییر دهید.
روی گزینه OK کلیک کرده و سیستم را ریستارت نمایید.
آپدیت ویندوز 10 در نسخه های کرک شده
اغلب ویندوزهای 10 نصب شده در ایران به صورت کرک شده هستند. سوال مهم اینجاست آیا با آپدیت ویندوز کرک شده مشکلی به وجود خواهد آمد؟ برای این پرسش پاسخ قطعی وجود ندارد. ویندوز به صورت دوره ای در آپدیت های خود ابزارهایی را برای شناسایی و غیرفعال کردن ویندوزهای کرک شده به کار می برد. بنابراین توصیه ما به شما این است، در صورتی که از ویندوز کرک شده استفاده می کنید با استفاده از ابزارهای فعال ساز اقدام به Active نمودن آن کرده و در صورتی اقدام به دریافت بروزرسانی های ویندوز می کنید اطلاعات مهم و حیاتی خود را بر روی درایو ویندوز نگهداری نکنید تا در صورت بروز مشکل قادر به نصب مجدد ویندوز باشید.
با توجه به احتمال وجود باگ بهتر است با انتشار آپدیت جدید ویندوز 10 چند روزی صبر کنید.
مشکلات آپدیت Windows 10
ممکن است در هنگام آپدیت ویندوز 10 با مشکلاتی روبرو شوید که برای حل آنها راه حل های سریعی وجود دارد.
1-بررسی اتصال به اینترنت
پیش از آپدیت ویندوز از اتصال کامپیوتر به اینترنت مطمئن شوید.
2-راه اندازی مجدد
در صورت بروز خطا در هنگام دریافت آپدیت سیستم را مجددا راه اندازی نمایید.
3-Pause و Resume آپدیت ها
وارد بخش Windows Update شده و گزینه Pause updates for 7 days را انتخاب نمایید. سپس سیستم خود را ریستارت کرده و مجددا همین گزینه را Resume نمایید.
4-بررسی محدود نبودن کانکشن
بر روی connection اتصال به اینترنت کلیک کرده و گزینه properties را انتخاب نمایید.
دقت کنید که گزینه Metred Connection فعال نباشد.
آپدیت ویندوز 10 به صورت دستی
ممکن است با همه راه حل های یاد شده بازهم قادر به آپدیت ویندوز 10، خود نباشید در این صورت می توانید به صورت دستی اقدام به آپدیت ویندوز خود نمایید.
در ابتدا با مراجعه به صفحه Windows Update History در کامپیوتر خود از آخرین آپدیت نصب شده بر روی سیستم خود مطلع شوید (به عنوان مثال 4535101)
با مراجعه به صفحه مایکروسافت کاتالوگ کد مورد نظر را جستجو کرده و آپدیت های جدیدتر را پیدا کنید
بر روی گزینه download کلیک کرده و لینک شامل .msu را برای آپدیت ویندوز 10 خود دریافت نمایید.
چک کردن آپدیت ها به وسیله CMD
در صورتی که در منوی Windows Update ویندوز فرمان چک کردن آپدیت ها را اجرا نمی کند می توانید از روش دیگری استفاده کنید.
در منوی استارت عبارت CMD را جستجو و اینتر نمایید.
عبارت “wuauclt.exe /updatenow“ را وارد کرده و کلید اینتر را فشار دهید.
با بازگشت به منوی Windows Update مشاهده می کنید که ویندوز شروع به چک کردن آپدیت ویندوز 10 نموده است.
نکات مهم در خصوص آپدیت ویندوز 10
علیرغم دقت بالای مایکروسافت در ارائه آپدیت ها بهتر است پس از معرفی بلافاصله اقدام به نصب آپدیت ها نکنید. چرا که ممکن است مشکلات احتمالی ایجاد شود.
همواره از ویندوز و اطلاعات خود نسخه پشتیبان تهیه کنید تا در صورت بروز مشکل اطلاعات شما از بین نرود.
پیش از دریافت آپدیت ویندوز 10 از کافی بودن حجم اینترنت خود مطمئن شوید تا عملیات آپدیت ناتمام باقی نماند.
در صورتی که مدت طولانی آپدیت های ویندوز را دریافت نکنید حجم آپدیت ویندوز 10 افزایش یافته و پروسه نصب آن بسیار زمان بر خواهد بود.
ناتمام گذاشتن نصب آپدیت ویندوز می تواند باعث ایجاد مشکل برای دستگاه شما شود. در صورتی که سوال یا تجربه ای در این زمینه دارید، در نظرات همین پست با سایر کاربران استوک تاپ به اشتراک بگذارید.
 استوک تاپ | لپ تاپ استوک | فروشگاه لپ تاپ دست دوم ارزان | لپ تاپ استوک اروپایی
استوک تاپ | لپ تاپ استوک | فروشگاه لپ تاپ دست دوم ارزان | لپ تاپ استوک اروپایی

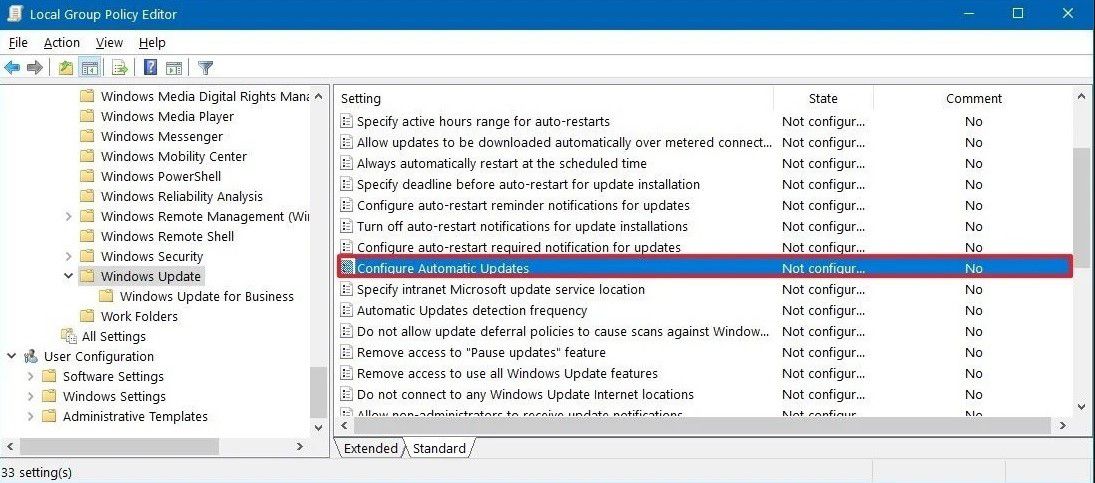
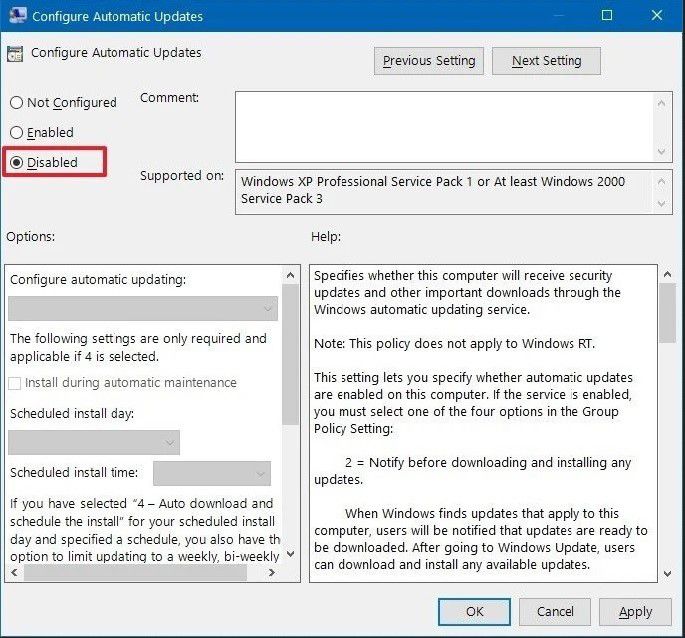

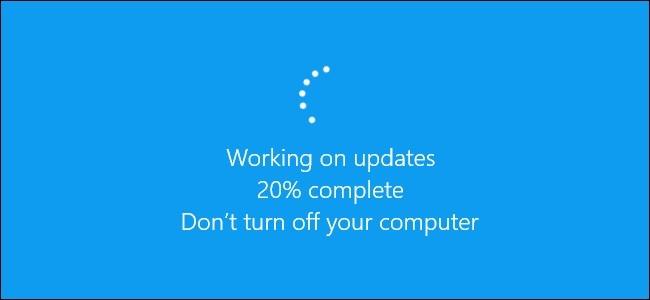







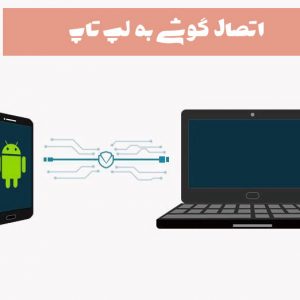


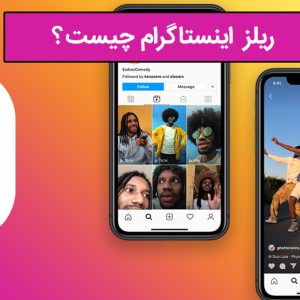






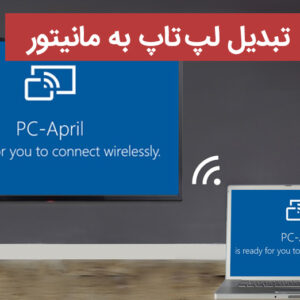

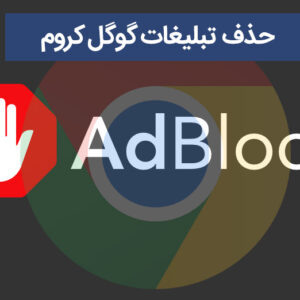


ممنون از راهنمایی خوبتون
خواهش میکنم